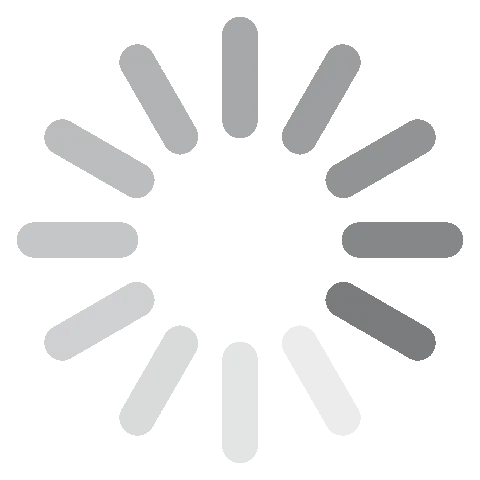Tải miễn phí Adobe Connect - Phiên bản mới nhất năm 2024
Adobe đang nâng tầm cho các cuộc họp ảo bằng ứng dụng Connect của mình. Công cụ hội nghị truyền hình này không đơn thuần chỉ đảm bảo chất lượng video cho cuộc họp hoặc hội thảo trên web của bạn.
Phần mềm này được thiết kế cho doanh nghiệp và sở hữu một loạt tính năng mà bạn có thể sử dụng cho mọi nhu cầu, từ đào tạo từ xa đến các cuộc họp trong phòng họp và hội thảo trên web cho đến các cuộc gọi bán hàng. Bên cạnh các tính năng tiêu chuẩn, như chia sẻ màn hình và tài liệu, Adobe Connect cho phép bạn cá nhân hóa phòng họp của mình với các bản mẫu tạo sẵn, khu vực hậu trường để cộng tác mượt mà và các công cụ để tương tác với khán giả.
Trước khi đăng ký Adobe Connect, hãy làm theo các bước đơn giản sau và tôi sẽ chỉ cho bạn cách tải bản dùng thử miễn phí cũng như cài đặt trên PC của bạn.
Cách tải và cài đặt Adobe Connect miễn phí trên PC
- Truy cập trực tiếp trang tải Adobe Connect chính thức.
- Nhấn vào nút Free 30-Day Trial (Dùng thử 30 ngày miễn phí).
![Bản dùng thử miễn phí Adobe Connect]()
- Nếu bạn đã có tài khoản Adobe, hãy nhập địa chỉ email, nhấn Continue (Tiếp tục) và nhập mật khẩu. Nếu không, hãy nhấn vào liên kết Create an Account (Tạo tài khoản) để đăng ký tài khoản miễn phí.
- Sau khi đăng nhập, bạn sẽ cần nhập thông tin liên hệ cá nhân và thông tin tổ chức công ty của mình vào các trường bắt buộc. Sau đó, chọn chương trình Adobe Connect mà bạn muốn dùng thử, Learning, Meeting hoặc Webinar (đọc thêm về các tùy chọn khác nhau trong phần Tổng quan). Cuối cùng, chấp nhận các Điều khoản của Thỏa thuận cấp phép và nhấn nút Sign Up (Đăng ký).
![Đăng ký dùng thử miễn phí Adobe Copnnect]()
- Tên người dùng và mật khẩu sẽ được gửi qua email cho bạn. Nhấp vào liên kết trong email để mở trang đăng nhập Adobe Connect rồi đăng nhập vào tài khoản của bạn.
- Đánh dấu vào ô để cho biết rằng bạn đã đọc và đồng ý với các điều khoản dịch vụ và chính sách quyền riêng tư của Adobe Connect, đồng thời nhấn nút Accept (Chấp nhận) và bảng điều khiển quản trị của bạn sẽ mở ra.
- Adobe Connect hoạt động như một công cụ trên nền tảng web và qua ứng dụng dành cho máy tính để bàn. Nếu bạn muốn tải ứng dụng dành cho máy tính để bàn hãy quay lại trang chủ Adobe Connect.
- Kéo xuống phía dưới trang. Tại đây, bạn sẽ tìm thấy phần có tiêu đề Tải ứng dụng Adobe Connect. Nhấp vào biểu tượng Windows.
![Tải xuống cho Adobe Connect Windows]()
- Nhấn nút Download (Tải) trong ô Windows và tệp cài đặt sẽ tải xuống máy tính của bạn.
- Mở tệp và Adobe Connect sẽ tự động bắt đầu cài đặt trên máy tính.
- Khi quá trình cài đặt hoàn tất, hãy đăng nhập bằng tên người dùng và mật khẩu bạn nhận được trong email.
Tổng quan về Adobe Connect
Adobe nổi tiếng là công ty hàng đầu trong ngành về PDF và các chương trình chỉnh sửa kỹ thuật số như Photoshop, Premiere Pro, Lightroom và Illustrator. Giờ đây, họ đang đặt mình vào vị trí là người dẫn đầu trong thị trường cuộc họp ảo, hội thảo web và hội nghị truyền hình với Adobe Connect.
Connect cho phép doanh nghiệp tiếp cận và tương tác với khách hàng, đồng nghiệp cũng như khách hàng tiềm năng. Connect có 3 phiên bản;
- Meeting (Họp): Tổ chức cuộc họp với tối đa 25 người tham gia.
- Webinar (Hội thảo web): Bạn có thể đăng ký gói dịch vụ có thể cho phép 100, 500 hoặc 1.000 người tham gia.
- Learning (Học tập): Tùy chọn này có các tính năng nâng cao giúp tạo lớp học ảo cho người xem.
Cả ba tùy chọn đều cho phép bạn tổ chức hội nghị truyền hình, tạo bố cục tùy chỉnh với các nhóm khác nhau, ghi lại cuộc họp và khuyến khích khán giả tham gia.
Tính năng của Adobe Connect
Adobe Connect cung cấp cho người tổ chức cuộc họp quyền kiểm soát tùy chỉnh hoàn toàn đối với cuộc họp ảo. Có nhiều cách khác nhau để thiết lập phòng họp và bạn có tùy chọn lưu các phần tử trong phòng hoặc tạo bản mẫu để bạn có thể nhanh chóng sao chép phòng trong tương lai.

Các bố cục này được gọi là pod và bạn có thể thêm các phần tử như hộp trò chuyện, thiết lập cuộc thăm dò tương tác, bảng trắng, chia sẻ màn hình và trình phát video.
Tạo bảng phân cảnh (Storyboard)
Chuẩn bị cho bài thuyết trình bằng cách tập hợp thành bảng phân cảnh. Bảng này sẽ giúp hướng sự chú ý của người xem đến các yếu tố theo thứ tự thích hợp. Bảng phân cảnh cũng giúp bạn dễ dàng tập trung vào nội dung tiếp theo mà không cần tìm kiếm câu hỏi thăm dò ý kiến, video, ghi chú, câu đố hoặc đồ họa mà bạn muốn chia sẻ.
Hậu trường ảo
Adobe Connect cho phép tối đa 4 người tổ chức cuộc họp hoặc hội thảo trên web. Người tổ chức có thể sử dụng khu vực hậu trường bất kỳ lúc nào trước hoặc trong cuộc họp để trò chuyện riêng tư, cộng tác trên bài thuyết trình và thay đổi các pod để có trải nghiệm xem tốt hơn. Trong khu vực hậu trường có các tính năng khác, bao gồm danh sách tất cả những người tham dự, trò chuyện riêng tư dành cho người tổ chức, chế độ xem phòng trò chuyện của người thuyết trình và các pod hỏi đáp.
Ghi lại mọi cuộc họp và hội thảo trên web
Nhấn nút Record (Ghi) dưới tab menu chính để bắt đầu ghi bài thuyết trình. Một cửa sổ sẽ mở ra và bạn có thể đặt tên cho bản ghi cũng như một đoạn tóm tắt ngắn gọn để dễ tìm kiếm hơn về sau.

Nếu bạn phát cuộc họp của mình qua VoIP và Video Pod, cuộc họp sẽ được ghi lại tự động. Nếu cuộc họp được thực hiện thông qua tính năng Universal Voice thì chỉ có âm thanh được ghi lại. Bạn có thể tắt tính năng ghi thông qua bảng điều khiển phòng họp trong cả hai trường hợp.
Connect có các công cụ để chỉnh sửa bản ghi và đặt dấu trang hoặc mục lục để truy cập nhanh vào các phần khác nhau. Bản ghi được gán một URL và được lưu trữ trong phần quản trị của tài khoản của người tổ chức.
Bảng điều khiển tương tác
Nhận phản hồi tức thì về phản ứng của khán giả với cuộc họp hoặc hội thảo trên web. Bạn có thể xem dữ liệu ở khu vực hậu trường và xem liệu bạn có thể thực hiện thay đổi trong khi thuyết trình hay không, chẳng hạn như thay đổi tốc độ trình bày hoặc thêm pod nhằm thay đổi trọng tâm. Bảng điều khiển cho điểm từng người xem dựa trên thuật toán theo dõi sự chú ý và liệu họ có tham gia vào các tính năng tương tác hay không.

Phòng chia nhóm
Bên cạnh phòng hội thảo video chính, bạn có thể tạo các phòng nhỏ hơn để chia nhóm. Là người tổ chức, bạn có thể chỉ định các phòng chia nhóm cụ thể cho các mục đích sử dụng cụ thể, cho phép chương trình chỉ định phòng ngẫu nhiên hoặc cho phép người dùng chọn phòng của riêng mình. Đây là tùy chọn tuyệt vời để phân chia cuộc họp chung thành các mảng tập trung hơn. Ví dụ: nếu bạn đang tổ chức một cuộc họp cho toàn công ty, bạn có thể chia nhân viên thành các nhóm hoặc theo phòng ban để trình bày nội dung liên quan trực tiếp đến công việc của họ.
Bảng trắng
Bạn có thể bắt đầu với một tấm bảng trống hoặc chuẩn bị cho cuộc họp bằng cách lên ý tưởng, hình dạng và màu sắc. Cho người xem quyền chỉnh sửa và cộng tác về các ý tưởng khác nhau hoặc hạn chế quyền chỉnh sửa đối với người tổ chức.

Nhiều phòng chat
Không có giới hạn về số lượng phòng chat có thể mở trong khi thuyết trình. Đây là phương thức phù hợp để duy trì cho cuộc trò chuyện tập trung vào các chủ đề cụ thể. Các cuộc trò chuyện có thể kèm văn bản màu, biểu tượng và emoji để làm cho mọi thứ sống động.
Cách gỡ cài đặt Adobe Connect khỏi PC của bạn
Nếu Adobe Connect không phải là ứng dụng hội nghị video phù hợp với nhu cầu của mình, bạn có thể gỡ cài đặt ứng dụng bằng một vài bước đơn giản.
- Nhập Add or Remove Programs (hoặc Xóa bỏ Chương trình) vào thanh tìm kiếm của Windows rồi nhấn Enter.
- Xác định vị trí Adobe Connect trong số các chương trình đã cài đặt và nhất Uninstall (Gỡ cài đặt).
![Gỡ cài đặt Adobe Connect]()
- Windows sẽ gỡ bỏ phần mềm.
Lưu ý rằng việc gỡ cài đặt phần mềm sẽ không hủy tài khoản của bạn. Nếu muốn hủy tài khoản của mình, bạn phải đăng nhập vào Bảng điều khiển Adobe, vào phần cài đặt tài khoản và hủy tài khoản.
Các phần mềm khác từ Adobe
- Creative Cloud: Bộ sưu tập hơn 20 công cụ chỉnh sửa và thiết kế cấp độ chuyên nghiệp. Bộ phần mềm này cũng bao gồm Adobe Fonts, Creative Cloud Libraries, Adobe Portfolio và 100 GB dung lượng lưu trữ đám mây. Làm việc với Creative Cloud giúp dễ dàng chia sẻ và hợp tác xử lý dự án với người khác. Dùng thử miễn phí trong 7 ngày.
- Photoshop: Là tiêu chuẩn ngành khi nói đến chỉnh sửa kỹ thuật số, Adobe Photoshop có một bộ sưu tập phong phú các công cụ chỉnh sửa và thao tác chính xác. Chương trình trên cơ sở layer này tương thích với các tệp RAW, giúp loại bỏ các đối tượng không mong muốn, sửa các khuyết điểm, v.v. Tải bản dùng thử miễn phí và dùng thử trong 7 ngày.
- Premiere Pro: Trình chỉnh sửa video đa track hoạt động với bố cục dòng thời gian và bảng phân cảnh. Bạn có thể thêm hiệu ứng đặc biệt vào video, lớp phủ văn bản, bộ lọc, thuyết minh và Tự động điều chỉnh lại khung hình cho phù hợp với các nền tảng khác nhau. Bạn có thể dùng thử miễn phí trong 7 ngày cùng với tất cả ứng dụng Creative Cloud.
Câu hỏi thường gặp
Adobe Connect có miễn phí không?
Có phiên bản Adobe Connect miễn phí rất cơ bản, trong đó các cuộc họp bị giới hạn chỉ 3 người. Tuy nhiên, có một bản dùng thử miễn phí 30 ngày, không yêu cầu thẻ tín dụng khi đăng ký, mở khóa tất cả các tính năng cao cấp. Đây là giải pháp hoàn hảo để thử nghiệm phần mềm hoặc thực hiện một loạt hội thảo trên web, lớp học hoặc cuộc họp ngắn.
Adobe Connect có ghi lại hội nghị video không?
Bạn có thể ghi lại tất cả các cuộc họp. Các cuộc họp sử dụng VoIP và Video Pod sẽ tự động được ghi lại. Nếu không, bạn có thể bật tính năng ghi từ giao diện video. Sau đó, bản ghi được tải lên bảng điều khiển quản trị của bạn, kèm một URL riêng, để chia sẻ dễ dàng. Người dùng có quyền cấp “Quản lý” có thể chỉnh sửa video bằng các công cụ tích hợp.
Tôi có thể xem báo cáo về những người đã tham dự cuộc họp Adobe Connect không?
Bên cạnh việc xem ai đã tham dự các cuộc họp, Adobe Connect còn theo dõi một số thông số tương tác khác nhau và chấm điểm tham gia cho mỗi người xem. Bằng cách này, bạn sẽ biết liệu có ai đã đăng nhập nhưng lại làm việc khác trên máy tính hay không hoặc ai đã trả lời câu hỏi, đã ghé thăm các phòng chia nhóm và tương tác với bài thuyết trình. Bạn có thể xem dữ liệu này trong khi thuyết trình, giúp bạn có cơ hội thử tăng mức độ tương tác hoặc cắt giảm thời lượng nếu thấy mọi người không chú ý. Bạn có thể dùng thử Adobe Connect miễn phí trong 30 ngày, không cần thẻ tín dụng và xem khán giả của bạn phản ứng thế nào với các hội thảo trên web, cuộc họp hoặc lớp học.