5 phần mềm kiểm soát phụ huynh tốt nhất cho Windows 2025
Mặc dù các con tôi đã dành hầu hết thời gian để sử dụng điện thoại thông minh, nhưng chúng vẫn cố kiếm thời gian để sử dụng cả máy tính xách tay hệ Windows. Tôi vừa muốn cho con tự do sử dụng các thiết bị này, vừa muốn là một phụ huynh có trách nhiệm. Vì thế, tôi đã kiểm thử hơn 50 chương trình kiểm soát cao cấp dành cho phụ huynh trong vài tháng. Tôi đã ngạc nhiên về rất nhiều chương trình, kể cả một số chương trình phổ biến đã mang lại hiệu quả không hề tốt.
Tất cả các chương trình đều tương thích với Windows, nhưng chỉ 4 trong số 5 chương trình đó có ứng dụng di động. Tôi thích khả năng đa nền tảng để tôi có một chương trình giám sát các thiết bị của gia đình mình.
Trong quá trình thử nghiệm, Qustodio hoạt động rất tốt và đạt điểm số tổng thể tốt nhất trong số tất cả các chương trình tôi đã thử nghiệm. Phần mềm này sở hữu bộ lọc web mạnh mẽ, công cụ quản lý thời gian sử dụng thiết bị linh hoạt và bảng điều khiển dành cho phụ huynh có thể truy cập từ bất kỳ thiết bị nào. Hơn hết, Qustodio đi kèm chính sách đảm bảo hoàn tiền trong 30 ngày đã được kiểm chứng. Tôi đã thử nghiệm chính sách này bằng cách yêu cầu hoàn lại tiền sau 22 ngày sử dụng và nhận lại toàn bộ số tiền chỉ sau 3 ngày làm việc.
Hướng dẫn nhanh: Bản tóm tắt các chương trình kiểm soát dành cho phụ huynh tốt nhất cho Windows năm 2025
- Qustodio: Bộ lọc web tuyệt vời, các công cụ quản lý thời gian và bạn có thể truy cập vào bảng điều khiển từ khắp mọi nơi.
- Bark: Sở hữu công cụ giám sát mạng xã hội tốt nhất, bộ lọc web mạnh mẽ, nhưng không có tính năng hàng rào địa lý
- Mobicip: Bộ lọc web và công cụ quản lý thời gian sử dụng thiết bị đáng tin cậy, nhưng tính năng giám sát mạng xã hội chỉ hoạt động với Facebook, Instagram và Snapchat
- Norton Family: Bộ lọc web có thể tùy chỉnh hoàn toàn và các công cụ quản lý thời gian sử dụng thiết bị, bảng điều khiển dành cho phụ huynh dựa trên đám mây thân thiện với người dùng
- FamiSafe: Các công cụ quản lý thời gian sử dụng thiết bị tùy chỉnh, nhưng bảng điều khiển không trực quan lắm
5 chương trình kiểm soát dành cho phụ huynh hàng đầu cho Windows
1. Qustodio – Bộ lọc web và các công cụ quản lý thời gian sử dụng tuyệt vời
Tính năng chính:
- Các công cụ quản lý thời gian nâng cao
- Bộ lọc web có 30 danh mục
- Truy cập trang tổng quan dành cho phụ huynh từ bất kỳ thiết bị nào
- Giám sát YouTube
- Tạo hồ sơ duy nhất cho con bạn
- Dùng thử Qustodio miễn phí trong 30 ngày – Không cần thẻ tín dụng!
Điều đầu tiên khiến tôi giật mình khi tôi kiểm thử Qustodio dành cho Windows là tôi có thể thiết lập các hồ sơ người dùng khác nhau cho mỗi trẻ trên một máy tính. Điều này rất quan trọng vì đứa con 16 tuổi của tôi không muốn có cùng bộ lọc web với đứa 7 tuổi và sẽ không thể thực thi giới hạn thời gian nếu tất cả bọn trẻ được nhóm lại với nhau.
Nói về giới hạn thời gian, tôi hài lòng với tính linh hoạt của các trình kiểm soát thời gian sử dụng. Tôi đặt cả giới hạn thời gian hàng ngày và tạo lịch trình chặn máy tính vào những thời điểm cụ thể. Qustodio cung cấp hai tùy chọn khi hết thời gian sử dụng thiết bị:
- Khóa điều hướng: Thao tác này sẽ tắt Internet, nhưng máy tính vẫn hoạt động. Tôi thích tùy chọn này, vì tùy chọn này cho phép con tôi sử dụng máy tính để làm bài tập trên Word hoặc PowerPoint, đồng thời giúp chúng không bị phân tâm hoặc truy cập trực tuyến.
- Khóa thiết bị: Tùy chọn này đăng xuất tất cả người dùng khỏi màn hình. Tôi thấy đây là một lựa chọn tốt cho giờ đi ngủ.
Vấn đề duy nhất tôi gặp phải với tính năng lịch biểu là lưới lịch biểu được chia thành các phân đoạn dài hàng giờ, không có tùy chọn để điều chỉnh. Ví dụ, nếu tôi muốn máy tính tắt từ 6:00 – 6:30 cho bữa tối – tôi sẽ không thể.
Bộ lọc web hoàn toàn có thể tùy chỉnh. Bộ lọc có 30 danh mục và cung cấp tùy chọn Cho phép, Chặn hoặc gửi cho tôi Cảnh báo nếu bọn trẻ cố truy cập trang web có danh mục đó. Tôi đã kiểm thử bộ lọc trên Chrome, Firefox và Edge và nó hoạt động rất tốt.
Bảng điều khiển dành cho phụ huynh có thể được truy cập từ bất kỳ thiết bị nào và giúp bạn dễ dàng thiết lập các quy tắc, giới hạn thời gian và nhận thông tin chi tiết về hoạt động của trẻ trên máy tính.
Tôi đã tìm thấy một ưu đãi tuyệt vời cho Qustodio, và bạn có thể dùng thử miễn phí với đảm bảo hoàn tiền trong 30 ngày. Tôi đã kiểm thử Qustodio bằng cách yêu cầu hoàn tiền trong tuần thứ 3, sau đó nhanh chóng nhận được khoản tiền này mà không gặp bất kỳ sự cố nào.
2. Bark: Các công cụ giám sát mạng xã hội mạnh mẽ và giới hạn thời gian sử dụng thiết bị
Tính năng chính:
- Giám sát hơn 30 ứng dụng và nền tảng mạng xã hội phổ biến nhất
- Tính năng giám sát AI nhận dạng tiếng lóng, biểu tượng cảm xúc và từ khóa phản cảm
- Plugin cho Chrome và Microsoft Edge
- Không giới hạn số lượng thiết bị kết nối
- Dùng thử Bark miễn phí với bản dùng thử 7 ngày!
Bark hơi khác so với các chương trình kiểm soát dành cho phụ huynh khác mà tôi từng thử nghiệm. Trọng tâm chính của phần mềm này là giám sát mạng xã hội. Nó tương thích với hơn 30 mạng xã hội hàng đầu và sẽ giám sát các hoạt động, nội dung chat, hình ảnh cũng như bài đăng ở cấp độ tài khoản. Điều này có nghĩa là bất kể bọn trẻ đang trò chuyện trên máy tính, điện thoại hay máy tính bảng, Bark sẽ có thể nhận dạng những điều đang xảy ra, thông qua tính năng nhận dạng từ khóa, biểu tượng cảm xúc và tiếng lóng bằng AI thông minh.
Tôi đã sử dụng bộ lọc web để chặn quyền truy cập vào các trang web cụ thể cũng như các danh mục trang web tổng quát mà tôi không muốn con mình xem. Bao gồm các trang web viết về hoặc có hình ảnh cổ xúy bạo lực, ma túy và tình dục. Các tính năng quản lý thời gian sử dụng thiết bị cho phép tôi chọn “giờ đi ngủ”, lúc này internet sẽ bị chặn. Điện thoại vẫn có thể được sử dụng để thực hiện và nhận cuộc gọi, để ít nhất tôi biết rằng các con tôi không ngồi trên giường xem video YouTube cả đêm.
Bark sở hữu một bảng điều khiển rất tuyệt vời mà tôi có thể đăng nhập từ bất kỳ thiết bị nào và xem các báo cáo cũng như thông tin liên quan. Nhờ các báo cáo này, tôi phát hiện ra rằng một trong số các con mình đang bị bắt nạt trực tuyến trên Snapchat và đã có thể giúp đỡ trước khi mọi thứ trở nên tồi tệ hơn.
Bark gần đây đã nâng cấp các tính năng dành cho Windows, đưa vào một tính năng giám sát, hoạt động với hầu hết các trình duyệt phổ biến. Phần mềm sẽ theo dõi và tạo báo cáo dựa trên siêu dữ liệu của trang web, tiêu đề trang, lượt tìm kiếm trên web và một số hình ảnh, video được lưu vào thiết bị.
Bark có hai gói đăng ký, Bark Jr. và Bark Sr. Tôi đã đăng ký tài khoản Bark Sr. bao gồm tất cả các tính năng cao cấp và có phiên bản dùng thử miễn phí trong 7 ngày mà không cần nhập bất kỳ thông tin thanh toán nào. Phiên bản này cho tôi có nhiều thời gian để kết nối Bark với các tài khoản email cũng như mạng xã hội của con mình, đồng thời xem các tính năng giám sát dành cho máy tính bàn đáng tin cậy đến mức nào.
3. Mobicip – Bộ lọc web mặc định và tính năng giới hạn thời gian sử dụng thiết bị dựa trên độ tuổi của trẻ
Tính năng chính:
- Giám sát mọi hoạt động trực tuyến thông qua bảng điều khiển từ xa
- Bộ lọc web theo danh mục giúp dễ dàng chặn các trang web không phù hợp
- Giám sát các tương tác trên mạng xã hội
- Tạo thời gian biểu sử dụng thiết bị hàng ngày
- Dùng thử Mobicip miễn phí trong 7 ngày
Tôi thấy Mobicip cho Windows là một công cụ kiểm soát dành cho phụ huynh dễ sử dụng. Sau khi tải và cài đặt ứng dụng trên máy tính, tôi có thể tạo bộ lọc cũng như giám sát mọi hoạt động trực tuyến từ xa.
Bộ lọc web theo 18 danh mục khác nhau và được bật mặc định, với các danh mục được chặn dựa trên độ tuổi của trẻ. Tôi đã thực hiện một số điều chỉnh dựa trên tính cách và thói quen lướt web của con trai mình, sau đó thêm các URL cụ thể mà tôi muốn chặn, mặc dù bộ lọc theo danh mục vốn cho phép truy cập các trang web này.
Sau bộ lọc web, nhiệm vụ quan trọng tiếp theo là quy định giới hạn thời gian sử dụng thiết bị trên máy tính. Mobicip có một số công cụ để quản lý thời gian sử dụng thiết bị. Đầu tiên là thời gian biểu quy định thời gian có thể dùng máy tính. Tại mỗi thời điểm, tôi cũng có thể tùy chỉnh loại hoạt động mà bọn trẻ có thể thực hiện trên máy tính. Ví dụ: tôi có thể tạo khoảng thời gian để làm bài tập về nhà, lúc đó các trang web giải trí và mạng xã hội sẽ bị chặn, nhưng các trang web giáo dục vẫn truy cập được. Trong giờ học hoặc vào buổi tối, tôi có thể chặn sử dụng mạng internet hoàn toàn.
Ngoài thời gian biểu sử dụng, tôi có thể thiết lập giới hạn thời gian tổng thể mỗi ngày. Được sử dụng máy tính 7 giờ mỗi ngày không có nghĩa là tôi muốn con mình ngồi trước màn hình trong suốt thời gian đó. Rốt cuộc, nếu cần con trai rời khỏi máy tính, tôi luôn có thể chặn tất cả các thiết bị. Điều này hạn chế việc sử dụng Internet mà không cần quan tâm đến quy định trên thời gian biểu hàng ngày.
Một điều rắc rối là trong quá trình cài đặt, tôi nhận được thông báo rằng mình cần gỡ cài đặt trình diệt virus Norton hoặc Kaspersky, vì các chương trình không tương thích với nhau.
Mobicip có nhiều hạng đăng ký, tùy thuộc vào số lượng thiết bị bạn muốn theo dõi và các tính năng bạn cần. Gói Cơ bản miễn phí nhưng không cung cấp cho bạn quyền truy cập vào tùy chọn lọc hoặc quản lý thời gian sử dụng thiết bị nâng cao. Các gói Tiêu chuẩn và Cao cấp cho phép giám sát tới 20 thiết bị khác nhau và kiểm soát hoàn toàn các thiết bị. Bạn có thể kích hoạt phiên bản dùng thử miễn phí 7 ngày của Mobicip mà không cần nhập thông tin thẻ tín dụng để kiểm tra các tính năng cũng như xem gói nào phù hợp nhất với gia đình mình.
4. Norton Family – Phần mềm kiểm soát dành cho phụ huynh hoàn chỉnh nhất cho Windows

Tính năng chính:
- Bộ lọc web tùy chỉnh
- Khả năng truy cập học trực tuyến từ xa
- Kết quả tìm kiếm an toàn cho các công cụ tìm kiếm chính
- Hồ sơ cho trẻ không giới hạn
- Đảm bảo hoàn tiền trong 30 ngày
Một trong những điều tốt nhất về Norton là cách Norton làm cho mọi thứ trở nên dễ dàng. Từ cài đặt phần mềm và thiết lập tài khoản cho trẻ đến tùy chỉnh các bộ lọc web và giới hạn thời gian sử dụng thiết bị.
Tất nhiên, điều này sẽ không quan trọng nếu phần mềm không hoạt động như bình thường, vì vậy tôi đã thách thức con mình có thể đánh bại ứng dụng. Chúng cố gắng vượt quá giới hạn thời gian sử dụng thiết bị, truy cập các trang web mà tôi đã chặn và xem video trên YouTube để xem liệu tôi có biết các chương trình chúng đã xem hay thời gian chúng dành cho việc đó hay không. Tôi rất vui khi thấy rằng lũ trẻ không thể vượt qua các hạn chế. Norton Family còn bao gồm một liên kết để trẻ yêu cầu quyền truy cập vào những gì chúng không thể truy cập để bạn có thể mở một hộp thoại và thảo luận về điều đó.
Với bộ lọc web, Norton Family cho tôi toàn quyền kiểm soát khi đặt các giới hạn web. Dựa trên văn bản, siêu dữ liệu và hình ảnh trên trang web, Norton Family sử dụng AI để xếp mọi trang web vào ít nhất một trong 47 danh mục. Sau đó, bạn có thể chọn từ bốn tùy chọn bộ lọc, tùy chọn này sẽ hạn chế các danh mục dựa trên mức hạn chế.
Nhưng bạn đừng chỉ nghe lời tôi. Bạn có thể dùng thử Norton Family trong 30 ngày mà không phải nhập bất kỳ thông tin thanh toán nào. Điều này sẽ cung cấp cho bạn quyền truy cập đầy đủ vào tất cả các tính năng và tài khoản không giới hạn trên nhiều thiết bị cho con bạn.
5. FamiSafe – Chặn website trên tất cả các trình duyệt và nhận báo cáo theo thời gian thực
Tính năng chính:
- Chặn và đặt giới hạn cho các ứng dụng Windows
- Theo dõi hoạt động trực tuyến ở Chế độ Riêng tư hoặc Ẩn danh
- Dùng thử FamiSafe miễn phí trong 3 ngày
FamiSafe của Wondershare có bộ lọc web toàn diện hoạt động trên tất cả các trình duyệt phổ biến. Tôi đã cho các con tôi thử vượt qua nó bằng Chế độ ẩn danh. Không những chúng không thành công mà công cụ kiểm soát dành cho phụ huynh còn ghi lại tất cả hoạt động xảy ra ở Chế độ ẩn danh.
Bộ lọc web có hơn 20 danh mục bao gồm hầu hết mọi loại trang web và tôi có thể chọn loại nào cần cho phép và loại nào cần hạn chế.
Tính năng quản lý thời gian sử dụng thiết bị của FamiSafe cần phải cải thiện thêm. Phần mềm có giới hạn sử dụng hàng ngày, điều này thật tuyệt, nhưng thời gian biểu có khả năng tùy chỉnh thấp. Tôi có thể chọn một khoảng thời gian vào buổi sáng để mở khóa thiết bị và một khung giờ vào ban đêm để khóa thiết bị, ngoài ra thì không còn gì khác. Tuy nhiên, phần mềm này có tùy chọn Chặn tức thì rất hay, nhưng tôi thích một phương án nào đó tự động hơn.
Điều tôi rất thích về các tùy chọn quản lý thời gian sử dụng là tôi có thể đặt hạn chế hoặc chặn hoàn toàn các ứng dụng được tải xuống từ bất kỳ trang web nào hoặc từ cửa hàng ứng dụng Windows.
Sau khi cài đặt ứng dụng trên máy tính Windows, tôi có thể quản lý thời gian biểu và bộ lọc từ bảng điều khiển. Nó có giao diện rõ ràng với dòng thời gian hoạt động hoàn chỉnh, phần cảnh báo và đặt yêu cầu.
FamiSafe có ba lựa chọn đăng ký, mỗi phương án có thể bảo vệ tối đa 10 thiết bị và chỉ khác nhau về thời hạn hợp đồng. Trước khi đăng ký gói, bạn có thể dùng thử FamiSafe miễn phí trong 3 ngày và xem các tính năng kiểm soát dành cho phụ huynh hoạt động như thế nào đối với gia đình mình.
Cách tôi kiểm thử và xếp hạng các chương trình kiểm soát dành cho phụ huynh cho Windows
Trong vài tháng, tôi đã mua và kiểm thử hơn 50 chương trình kiểm soát dành cho phụ huynh trên máy tính xách tay và desktop Windows 10 của mình. (nhưng tôi đảm bảo rằng tất cả phần mềm tôi đề xuất ở đây cũng hoạt động tốt với Windows 8 và 7, vì vậy đừng lo lắng về phiên bản bạn đang sử dụng)
Tôi xếp hạng dựa trên các tiêu chí sau:
- Các công cụ quản lý thời gian: Chương trình phải cho phép tôi đặt giới hạn thời gian sử dụng thiết bị trên máy tính. Sẽ là điểm cộng nếu tôi có thể thiết lập hồ sơ riêng cho từng trẻ.
- Bộ lọc Web: Chương trình cần một bộ lọc web mạnh mẽ, hoạt động trên nhiều trình duyệt web. Các con tôi có thể tìm cách vượt qua nhiều bộ lọc hoặc chúng sẽ nhận được thông báo rằng các trang đã bị chặn, mặc dù nội dung có thể chấp nhận được. Các chương trình trong danh sách của tôi được chứng minh là vô cùng mạnh mẽ, con tôi không thể vượt qua và các chương trình này đã sử dụng công nghệ tiên tiến để nhận ra ngữ cảnh của nội dung.
- Dễ sử dụng: Chương trình tải xuống, cài đặt và thiết lập càng dễ dàng thì tôi càng hài lòng.
- Hỗ trợ khách hàng: Tôi đã kiểm thử các đội ngũ hỗ trợ khách hàng của mọi chương trình tôi đã sử dụng. Nếu họ có chat trực tiếp, tôi sẽ đặt câu hỏi và xem liệu tôi đang giao dịch với người thật hay bot. Khi không có tùy chọn chat trực tiếp, tôi đã gửi email và mở phiếu yêu cầu hỗ trợ để kiểm tra chất lượng và thời gian phản hồi của câu trả lời. Tôi cũng đã xem qua cơ sở kiến thức và các câu hỏi thường gặp cho từng công ty để tìm câu trả lời cho các câu hỏi mà tôi nhận được. Tôi luôn kiểm thử chính sách hoàn tiền để xem liệu họ có tôn trọng chính sách và hoàn tiền cho tôi hay không.
Cách chọn ứng dụng kiểm soát của phụ huynh tốt nhất cho Windows năm 2025
Việc chọn ứng dụng kiểm soát của phụ huynh tốt nhất cho Windows cần phải cân nhắc một số yếu tố để đảm bảo rằng ứng dụng đó đáp ứng nhu cầu cụ thể của bạn và cung cấp khả năng giám sát cũng như quản lý hiệu quả hoạt động trực tuyến của con bạn. Dưới đây là hướng dẫn từng bước nhằm giúp bạn đưa ra quyết định sáng suốt:
Xác định nhu cầu và mục tiêu của bạn
Bắt đầu bằng việc xác định mục tiêu bạn muốn đạt được với ứng dụng kiểm soát của phụ huynh. Bạn chủ yếu quan tâm đến việc lọc nội dung, thiết lập giới hạn thời gian sử dụng thiết bị, theo dõi mạng xã hội hay kết hợp tất cả những tính năng này? Làm rõ mục tiêu sẽ giúp bạn thu hẹp các lựa chọn.
Khả năng tương thích và hỗ trợ thiết bị
Đảm bảo rằng ứng dụng kiểm soát của phụ huynh tương thích với phiên bản Windows mà bạn đang sử dụng. Ngoài ra, hãy xem ứng dụng có hỗ trợ các thiết bị khác mà con bạn có thể sử dụng hay không, chẳng hạn như điện thoại thông minh, máy tính bảng hoặc máy chơi game.
Lọc và chặn nội dung
Hãy tìm các ứng dụng có khả năng lọc và chặn nội dung mạnh mẽ. Ứng dụng phải có khả năng chặn các trang web, ứng dụng và danh mục nội dung không phù hợp dựa trên độ tuổi cũng như mức độ trưởng thành của con bạn.
Quản lý thời gian và kiểm soát thời gian sử dụng thiết bị
Một ứng dụng kiểm soát của phụ huynh tốt sẽ cho phép bạn thiết lập giới hạn thời gian sử dụng thiết bị cho các ứng dụng và hoạt động khác nhau. Sẽ rất hữu ích nếu ứng dụng cung cấp các tùy chọn thiết lập thời gian biểu về thời điểm có thể sử dụng thiết bị và khi nào thiết bị cần được mở giới hạn.
Thông báo và quản lý từ xa
Chọn ứng dụng cung cấp giao diện thân thiện với người dùng để phụ huynh quản lý cài đặt từ xa. Thông báo và báo cáo về hoạt động trực tuyến của con bạn cần phải dễ truy cập và dễ hiểu.
Thời gian dùng thử
Nhiều ứng dụng kiểm soát của phụ huynh cung cấp thời gian dùng thử miễn phí. Hãy tận dụng lợi thế này để thử nghiệm các tính năng và khả năng sử dụng của ứng dụng trước khi đăng ký gói.
Hỗ trợ khách hàng
Một ứng dụng kiểm soát của phụ huynh uy tín phải có bộ phận hỗ trợ khách hàng phản hồi nhanh chóng trong trường hợp bạn gặp bất cứ vấn đề gì hoặc có thắc mắc.
Chi phí và giá trị
Hãy xem xét cấu trúc giá của ứng dụng và liệu các tính năng mà nó cung cấp có đáng với số tiền bỏ ra hay không. So sánh tính năng của các ứng dụng khác nhau có mức giá tương tự.
Dễ sử dụng
Ứng dụng phải trực quan và dễ điều hướng, đặc biệt nếu bạn không am hiểu về công nghệ.
Dựa trên các yếu tố này, bạn có thể tổng hợp danh sách rút gọn các ứng dụng kiểm soát của phụ huynh phù hợp với yêu cầu của mình. Qustodio, Bark và Mobicip đều là những lựa chọn tuyệt vời cho Windows và bạn có thể tự mình dùng thử bằng cách tận dụng tùy chọn dùng thử miễn phí.
Các thương hiệu hàng đầu không đáp ứng được tiêu chí
Không phải thương hiệu nào cũng đều thành công trong việc đáp ứng các tiêu chuẩn ngành hoặc kỳ vọng của người tiêu dùng. Lý do có thể bao gồm từ việc thiếu tính năng đến chất lượng kém cũng như nhiều yếu tố khác. Dưới đây là các thương hiệu hàng đầu không đáp ứng được tiêu chí:
1. Windows Family Safety (hiện được gọi là Microsoft Family Safety)
- Tính năng lọc giới hạn: Các phiên bản trước đây bị chỉ trích vì không cung cấp tính năng lọc nội dung chi tiết. Điều này có nghĩa là vẫn có thể được truy cập được một số nội dung không phù hợp mặc dù đã có các biện pháp kiểm soát.
- Thiết lập phức tạp: Một số người dùng thấy bối rối trong quá trình thiết lập và quản lý Family Safety, đặc biệt khi so sánh với các công cụ của bên thứ ba.
- Tính năng báo cáo bị giới hạn: Báo cáo chi tiết về hoạt động của người dùng đôi khi không đầy đủ, khiến phụ huynh khó có thể hiểu hết về thói quen trực tuyến của con mình.
2. KidLogger
- Quan ngại về quyền riêng tư: KidLogger không chỉ theo dõi các trang web mà còn theo dõi thao tác gõ phím, dẫn đến các mối lo ngại về quyền riêng tư và khả năng bị lạm dụng.
- Giao diện phức tạp: Giao diện được cho là kém trực quan hơn đối với các bậc phụ huynh không am hiểu về công nghệ, khiến việc thiết lập và giám sát hiệu quả trở nên khó khăn hơn.
- Báo động giả: Ứng dụng đôi khi gắn cờ các hoạt động vô hại là đáng ngờ, điều này có thể gây ra hiểu lầm giữa cha mẹ và con cái.
3. Net Nanny
- Cảnh báo Sai: Net Nanny đôi khi quá nghiêm ngặt trong việc lọc nội dung, dẫn đến việc chặn các trang web vô hại. Điều này có thể gây khó chịu cho người dùng phải liên tục thêm các trang web hợp pháp vào danh sách trắng.
- Đắt Đỏ: So với các phần mềm kiểm soát cha mẹ khác, Net Nanny thường được xem xét là đắt đỏ, đặc biệt đối với các hộ gia đình có nhiều thiết bị.
- Khó Gỡ Bỏ: Một số người dùng báo cáo gặp khó khăn khi cố gắng gỡ bỏ Net Nanny khỏi máy tính của họ. Một giải pháp phần mềm khó gỡ có thể trở thành nguồn gây khó chịu.
FAQ:
Có chương trình kiểm soát của phụ huynh miễn phí dành cho Windows không?
Có, nhưng chúng không đáng để bạn mất thời gian tải xuống. Tôi đã thử nghiệm nhiều ứng dụng kiểm soát của phụ huynh miễn phí khác nhau trên Windows và không có ứng dụng nào đủ tốt. Bên cạnh việc thử nghiệm các tính năng, tôi còn kiểm tra để đảm bảo rằng ứng dụng không thể dễ dàng bị gỡ bỏ hoặc qua mặt. Mọi ứng dụng miễn phí mà tôi từng thử nghiệm đều thất bại trong việc đáp ứng các tiêu chí này, thay vào đó, tôi khuyên bạn nên bắt đầu với bản dùng thử Qustodio miễn phí trong 30 ngày để có thể trải nghiệm khả năng giám sát và kiểm soát của phụ huynh tương xứng với số tiền bỏ ra.
Tôi nên tìm kiếm những tính năng gì khi cài đặt ứng dụng kiểm soát của phụ huynh trên Windows?
Đầu tiên, bạn muốn có khả năng thiết lập giới hạn thời gian sử dụng thiết bị để ngăn ngừa tình trạng nghiện dùng thiết bị. Bạn cũng cần bộ lọc hoặc tính năng chặn URL mạnh mẽ để ngăn con bạn truy cập các trang web có nội dung không phù hợp hoặc có khả năng nguy hiểm. Cuối cùng, ứng dụng cần theo dõi những gì bọn trẻ đang làm, bao gồm trang web đã truy cập, các chương trình đã sử dụng và lượng thời gian chúng thật sự dành để sử dụng máy tính. Tôi đã kiểm tra dựa trên các tiêu chí này cùng với các tiêu chí khác khi tìm kiếm phần mềm kiểm soát của phụ huynh tốt nhất.
Tôi có thể sử dụng cùng một ứng dụng kiểm soát của phụ huynh để giám sát điện thoại và máy tính Windows của con tôi không?
Mặc dù có một số ứng dụng kiểm soát của phụ huynh chỉ dành cho Windows, nhưng những ứng dụng tôi đề xuất trên đây đều hoạt động được với Android, iOS, Chrome OS và Kindle. Việc trang bị một ứng dụng hoạt động được với tất cả các thiết bị của con bạn sẽ giúp bạn dễ dàng theo dõi đời sống trực tuyến của con mình hơn. Bạn có thể đảm bảo chúng không dành quá nhiều thời gian nhìn vào màn hình, đảm bảo chúng không cư xử thiếu phù hợp trên Windows cũng như sử dụng điện thoại để tìm nội dung khiêu dâm, ma túy, bia rượu, v.v.
Kết luận
Một chương trình kiểm soát tốt dành cho phụ huynh trên Windows là điều không thể thiếu cho các bậc cha mẹ. Chương trình sẽ mang lại cho trẻ quyền tự do truy cập trực tuyến đồng thời bảo vệ chúng khỏi tác hại tiềm ẩn.
Sau quá trình nghiên cứu và thử nghiệm rộng rãi, Qustodio là chương trình tốt nhất mà tôi đã thử nghiệm cho Windows và là phần mềm tôi tiếp tục sử dụng trên máy tính tại nhà của mình. Tôi thấy ưu đãi tuyệt vời bao gồm chính sách đảm bảo hoàn tiền trong 30 ngày, điều này thật tuyệt nếu bạn muốn thử nghiệm chương trình trước khi cam kết sử dụng. Tôi đã kiểm thử chính sách hoàn tiền và nhận được khoản tiền hoàn đầy đủ chỉ trong vài ngày.





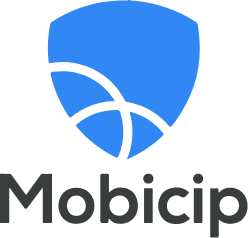




Để lại bình luận
Hủy