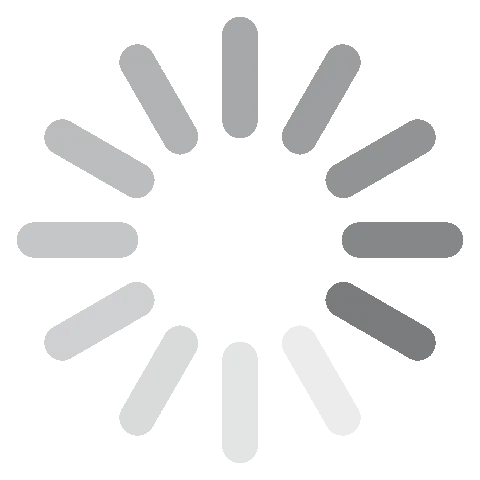Tải miễn phí Adobe Illustrator - Phiên bản mới nhất năm 2024
Adobe Illustrator là một phần mềm tuyệt vời để tạo, chỉnh sửa và xuất ảnh vector có thể thu phóng. Thoạt nhìn, có thể Illustrator trông rất đáng sợ, vì trạm làm việc (workstation) đầy rẫy công cụ. Bạn có thể dùng video hướng dẫn để làm quen với các lựa chọn khác nhau rồi sau đó tùy chỉnh thanh công cụ của mình để chỉ hiển thị những công cụ bạn thường dùng.
Bạn có thể tải bản dùng thử miễn phí Illustrator qua ứng dụng Adobe Creative Cloud. Ứng dụng này cũng cho phép bạn dùng thử miễn phí các sản phẩm khác của Adobe, như InDesign, Photoshop và Premiere Pro.
Hãy làm theo hướng dẫn dưới đây và tôi sẽ chỉ cho bạn how to download it free for 7 days.
Tải Adobe Illustrator miễn phí!
Cách tải và cài đặt Adobe Illustrator miễn phí
- Nhấp vào đây để truy cập trực tiếp vào trang tải Adobe Illustrator chính thức.
- Nhấp vào tab Free Trial (Dùng thử miễn phí) trên menu ở phía đầu trang.
![Tải xuống Illustrator dùng thử miễn phí]()
- Adobe sẽ cung cấp cho bạn hai lựa chọn:
- Tải xuống Illustrator, bao gồm 100GB dung lượng lưu trữ, trang web cấu hình danh mục và các phông chữ cao cấp.
- Tải toàn bộ bộ sưu tập ứng dụng Creative Cloud, bao gồm hơn 20 chương trình, chẳng hạn như Photoshop, InDesign, Premiere Pro và nhiều hơn nữa. Chọn gói mà bạn thích và nhấp vào nút Bắt đầu dùng thử miễn phí. Trong ví dụ này, tôi chỉ tải xuống Illustrator, nhưng hướng dẫn là giống nhau ở cả hai trường hợp.

- Nhập địa chỉ email của bạn và trang thanh toán sẽ được mở ra. Mặc dù Adobe sẽ không tính phí cho bạn cho đến cuối kỳ dùng thử miễn phí 7 ngày, nhưng bạn cần phải nhập số thẻ tín dụng hoặc tài khoản PayPal của mình để tiếp tục.
![]()
- Nếu bạn đã có tài khoản, bạn có thể đăng nhập ngay bây giờ. Nếu không, hãy tạo mật khẩu an toàn và nhấn nút Tiếp tục.
- Adobe sẽ xác nhận thông tin thẻ tín dụng hoặc tài khoản PayPal của bạn có chính xác, sau đó tập tin trình hướng thiết lập sẽ tự động tải xuống máy tính của bạn.
- Khi tải xuống tệp hoàn tất, mở tệp và nhập mật khẩu của bạn vào trường thích hợp.
- Creative Cloud sẽ được cài đặt trên máy tính của bạn.
- Sau khi Creative Cloud hoàn tất, nó sẽ bắt đầu cài đặt Illustrator trên máy tính của bạn. Nếu bạn chọn tải xuống tất cả hơn 20 ứng dụng, chúng sẽ được cài đặt một lần một thời điểm.
Tải Adobe Illustrator miễn phí!
Tổng quan về Adobe Illustrator
Illustrator là phần mềm thiết kế đồ họa vector hàng đầu. Trái với pixel, lợi thế khi làm việc với vector là bạn có thể tăng kích thước của hình ảnh đồ họa mà không làm biến dạng hoặc làm ảnh hưởng chất lượng.
Đây đã trở thành tiêu chuẩn ngành đối với lĩnh vực thiết kế logo, biểu tượng và tạo kiểu cho các loại văn bản khác nhau.
Ngày nay, Illustrator có thể được sử dụng trên máy tính cá nhân, Windows và iPad đồng thời có nhiều tính năng cũng như chức năng hơn, mặc dù công cụ vẽ vẫn giữ nguyên.
Illustrator là một phần trong Adobe Creative Cloud. Như đã đề cập trong hướng dẫn trên, bạn có thể tải Illustrator dưới dạng ứng dụng độc lập hoặc chung với toàn bộ gói ứng dụng Adobe. Chương trình này tương thích với các chương trình Adobe khác, như InDesign, Premiere Pro, Lightroom và Acrobat Pro DC.
Tính năng của Adobe Illustrator
Adobe thường xuyên cập nhật các tính năng cho Illustrator để bắt kịp nhu cầu và đòi hỏi của các nhà thiết kế đồ họa. Một số cập nhật gần đây nhất gồm có:
- Tự động kiểm tra chính tả khi thêm đoạn văn bản vào thiết kế của bạn.
- Phần Properties (Thuộc tính) trực quan hơn
- Giảm số lượng anchor point (điểm neo) để vẽ path (đường) dễ dàng hơn
- Thêm tính năng tùy chỉnh kích thước cho anchor point
- Thêm công cụ Puppet Warp
- Cải thiện khả năng tương thích với iPad
Những cập nhật này, kết hợp với tuyển tập công cụ vẽ chính xác tuyệt vời, tiếp tục đưa Adobe Illustrator trở thành phần mềm dẫn đầu dành cho các nhà thiết kế đồ họa làm việc với hình ảnh vector.
Sử dụng Layer khi làm việc với thiết kế của bạn
Nếu bạn chưa từng làm việc với layer, bạn có thể tưởng tượng mỗi layer là một tấm thẻ riêng biệt và bạn sẽ xếp chồng chúng lên nhau để tạo ra bức tranh cuối cùng.

Có rất nhiều lợi ích khi làm việc với layer khi tạo thiết kế trong Illustrator. Đối với người mới bắt đầu, việc này cho phép bạn thêm màu sắc, bóng đổ và các hiệu ứng hình ảnh khác vào một đối tượng cụ thể mà không làm ảnh hưởng hoặc thay đổi các layer khác. Bạn cũng có thể sắp xếp lại thứ tự của các layer để hình ảnh không bị layer khác che khuất.
Sáu loại công cụ
Nếu bạn đã từng sử dụng phần mềm thiết kế khác của Adobe, như Photoshop hoặc InDesign, thì bạn sẽ không ngạc nhiên khi Illustrator cũng có rất nhiều công cụ chuyên nghiệp. Chúng được chia thành sáu loại:
- Select (Chọn): Có sáu công cụ lựa chọn cho phép bạn chọn layer hoặc đối tượng và di chuyển, thay đổi vị trí, thay đổi kích thước của nó, cắt hoặc nhóm các đối tượng thành một layer duy nhất.
- Draw (Vẽ): Sử dụng những công cụ này khi bạn muốn tạo hình dạng hoặc đường nét tự do trên thiết kế của mình. Có các hình khác nhau như hình tròn, hình vuông, đa giác và hình chữ nhật, hoặc hãy dùng công cụ bút và vẽ. Các công cụ nâng cao hơn giúp bạn dễ dàng tạo biểu đồ, đồ thị cũng như các loại biểu tượng khác nhau.
- Type (Sắp chữ): Sử dụng công cụ này khi bạn muốn thêm văn bản vào thiết kế của mình.
- Paint (Sơn màu): Hãy thêm một thiết kế gradient, hoặc có lẽ thiết kế sẽ đẹp hơn với công cụ Mesh 3D gradient. Đây chỉ là một số lựa chọn có sẵn cho bạn trong nhóm các công cụ Paint.
- Modify (Sửa đổi): Thực hiện sửa đổi thiết kế của bạn mà không làm hỏng bản gốc là một trong những tính năng thú vị nhất trong Illustrator. Một số thay đổi sáng tạo mà bạn có thể thực hiện bao gồm: chọn layer và xoay layer đó, tạo hình ảnh phản chiếu cho nó, xoắn hình ảnh, hoặc thay đổi kích thước, v.v. Nếu bạn không thích những sửa đổi này, chỉ cần xóa sửa đổi và quay lại đối tượng ban đầu
- Navigate (Điều hướng): Bạn có thể sử dụng công cụ bàn tay để xoay hoặc di chuyển góc nhìn của một đối tượng mà không cần di chuyển chính đối tượng đó. Ngoài ra còn có công cụ kính lúp để bạn có thể phóng to, thu nhỏ để có góc nhìn khác về tác phẩm của mình.
Có lựa chọn để bạn tùy chỉnh không gian làm việc của mình nhằm hiển thị những công cụ bạn thường xuyên dùng nhất, giúp bạn không phải tìm chúng mỗi khi cần. Bạn cũng có thể thiết lập phím tắt hoặc tổ hợp phím nóng trên bàn phím để khởi chạy các công cụ cụ thể.
Trong sáu danh mục này có hàng trăm công cụ và có thể mất một khoảng thời gian để học cách dùng chúng sao cho đúng. Rất đáng ghi nhận, Adobe có hướng dẫn bằng video và văn bản để giúp người dùng tìm hiểu cách sử dụng từng công cụ.
Vẽ hình dạng
Nếu bạn định tạo logo, biểu tượng, và thậm chí cả poster hoặc tờ rơi, thì tạo hình là một kỹ năng cần thiết. Có vài cách để tạo một hình dạng bằng các công cụ Draw (Vẽ). Cách đầu tiên là nhấp vào một trong các công cụ pen hoặc marker và vẽ hình tự do theo ý bạn.

Một cách khác là sử dụng các công cụ vẽ hình dạng (shape) Nhấp vào hình dạng bạn muốn bắt đầu, sau đó di chuyển chuột đến vùng làm việc và nhấp chuột. Đó sẽ là điểm trung tâm của đối tượng. Bạn cũng có thể bấm giữ chuột và kéo hình dạng ra, cho phép bạn tự do quyết định kích thước và chiều dài. Nếu bạn đang vẽ hình ngôi sao hoặc hình đa giác, một cửa sổ bật lên sẽ xuất hiện và bạn có thể nhập số cạnh hoặc điểm mình muốn. Sau khi đã vẽ một hình dạng trên màn hình, bạn có thể điều chỉnh kích thước, di chuyển hình dạng, tô màu cũng như thêm bóng và tạo kiểu để có được thiết kế hoàn hảo.
Tạo path (đường) bằng Pen Tool
Như tôi đã đề cập ở phần đầu của bài đánh giá này, Pen tool là một trong những công cụ đầu tiên trong Illustrator và hoàn toàn mang tính đột phá vào năm 1987. Tin tốt là pen tool cũng cải tiến dần cùng sự phát triển của công nghệ. Đừng nhầm lẫn nó với công cụ paintbrush (cọ vẽ) hay pencil (bút chì), vốn là các công cụ mà bạn vẽ tới đâu đường nét sẽ hiện ra tới đó.

Pen tool có thể vẽ đường thẳng hoặc đường cong hình vòng cung, được gọi là phân đoạn. Ở đầu và cuối phân đoạn là một dấu chấm, được gọi là anchor point (điểm neo). Chúng giống như các đinh ghim giúp cố định các phân đoạn tại chỗ. Bạn có thể điều chỉnh hình dạng của phân đoạn mà không cần di chuyển anchor point bằng cách kéo phân đoạn đó. Đối với các hình dạng phức tạp hơn, bạn hãy thêm các điểm neo bổ sung dọc theo một phân đoạn, cho phép bạn linh hoạt hơn khi di chuyển các phân đoạn.
Nhiều cách để thêm màu sắc vào bản thiết kế
Thêm màu sắc vào bản thiết kế là một phần thiết yếu để tạo ra những thiết kế bắt mắt. Illustrator cho phép bạn sử dụng cả hai mô hình RGB và CMYK. Bạn có thể thiết lập tùy chọn của mình bằng cách nhấp vào menu Image và chọn Mode (Chế độ). Sau khi đã chọn chế độ mình ưa thích, bạn có thể sử dụng công cụ color picker để chọn màu. Các lựa chọn khác bao gồm:
- Swatch (Bảng màu): Mở bảng màu mẫu và lưu các màu bạn yêu thích hoặc tạo các nhóm màu, điều này rất hữu ích cho việc tạo thiết kế theo thương hiệu thường sử dụng nhất quán cùng một cách phối màu.

Gradient: Kết hợp nhiều màu sắc để màu thay đổi tự nhiên từ nhạt sang đậm hoặc đậm sang nhạt. Có nhiều chế độ gradient khác nhau để bạn chọn, bao gồm từ phải sang trái, trái sang phải, hình xoáy và hình thoi.

Tạo Artboard (Bảng vẽ)
Tôi nhận thấy artboard là công cụ rất hữu ích để tập hợp và sắp xếp các ý tưởng sáng tạo của mình.
Artboard cho các nhà thiết kế khả năng quan sát xem thiết kế của họ sẽ trông như thế nào trên các nền tảng khác nhau, theo từng loại màn hình hoặc khu vực hiển thị. Có những kích thước đã được cài sẵn, chẳng hạn như cho iPhone, iPad hoặc màn hình máy tính xách tay 15 inch, hoặc bạn có thể thiết lập kích thước hiển thị theo cách thủ công.
Mỗi dự án có thể có tối đa 1.000 artboard, đồng thời bạn có thể cắt hình ảnh hoặc thêm các yếu tố khác nhau vào từng artboard. Một số công dụng phổ biến nhất của artboard là tạo bảng phân cảnh video, các vật thể hoặc đối tượng để bạn tạo hoạt ảnh, tệp PDF nhiều trang và in tờ rơi có nhiều kích thước khác nhau.
Tự động hóa Graphic Styles (Các kiểu đồ họa)
Bạn có thể thêm những hiệu ứng tuyệt vời cho bất kỳ đối tượng nào chỉ bằng một cú nhấp chuột thông qua tính năng Graphic Styles. Các hiệu ứng bao gồm mọi thứ, từ đổ bóng đơn giản đến nét viền nhiều layer phức tạp, mang đến cho đối tượng hiệu ứng ánh sáng tỏa bên trong (inner glow), ánh sáng tỏa bên ngoài (outer glow), độ chắn sáng (opacity) thấp hơn và đường nét mềm mại.
Bạn có thể sử dụng các kiểu thiết lập sẵn hoặc tùy chỉnh bằng cách di chuyển thanh trượt để tăng hoặc giảm từng thuộc tính.
Tạo phím tắt
Tôi rất thích vì Illustrator có các phím tắt giúp tôi chọn công cụ mình ưa thích dễ dàng hơn. Các công cụ phổ biến nhất như Lasso Tool (Shift + Q), Pen Tool (Shift + P), Type Tool (Shift + T) và các hành động (Thêm Anchor Point (Shift + +) và Xóa Anchor Point (Shift + -) có phím tắt mặc định. Illustrator cũng cho phép bạn tùy chỉnh phím tắt, để bạn có thể điều chỉnh thành các phím bạn dễ nhớ hoặc bổ sung công cụ hay hành động hiện chưa có phím tắt.
Giao diện
Illustrator có giao diện cơ bản giống như Photoshop và InDesign, nền màu xám đậm với các tuyển tập công cụ nằm phía bên tay trái. Ở phía bên phải là nơi bạn sẽ tìm thấy các công cụ về không gian làm việc như bảng màu, layer và bảng thuộc tính.

Illustrator có một số trạm làm việc thiết lập sẵn để bạn lựa chọn. Phần mềm sử dụng công nghệ thông minh và sẽ tự động điều chỉnh theo loại công việc bạn đang làm, để bạn có thể tìm thấy công cụ mình cần một cách nhanh chóng và dễ dàng.
Illustrator cho phép bạn tùy chỉnh không gian làm việc nếu thấy không thích phương án đã thiết lập sẵn, để bạn có thể dễ dàng định vị những công cụ hoặc những mục mình thường sử dụng nhất. Bạn có thể cố định các cửa sổ không gian làm việc tại chỗ hoặc kéo chúng ra và đặt ở bất cứ nơi nào bạn thấy thuận tiện nhất.
Mức độ dễ sử dụng
Do có nhiều công cụ tiên tiến cùng các kỹ thuật phức tạp nên Illustrator không phải là một chương trình mà ai cũng có thể mở lên và bắt đầu sử dụng ngay. Bạn sẽ cần dành nhiều nỗ lực để học cách sử dụng, mặc dù có nền tảng về thiết kế đồ họa sẽ giúp bạn nhanh chóng thành thạo những công cụ mà mình cần.
Illustrator rất đáng ghi nhận khi có nhiều hướng dẫn, cả bằng video lẫn văn bản, chỉ ra chính xác cho người dùng cách sử dụng từng công cụ. Những hướng dẫn này thậm chí còn đi kèm các nội dung có thể tải xuống, để bạn có thể làm theo hướng dẫn từng bước và đảm bảo rằng mình đang làm mọi thứ một cách chính xác vì hướng dẫn sử dụng cùng một hình ảnh đó.
Khi bạn đã học được cách sử dụng từng công cụ hoặc ít nhất là những công cụ mà bạn cần cho dự án của mình, bạn sẽ thấy rằng Illustrator rất trực quan và bạn sẽ có thể nhanh chóng nắm vững các kỹ thuật nâng cao hơn.
Xuất sản phẩm của bạn
Khi bạn hoàn thành các artboard, bạn có thể xuất tác phẩm bằng một loạt định dạng hỗ trợ vector. Những định dạng phổ biến nhất gồm có: VML, EPS, WMF, SVG, PDF
Ngoài hình ảnh vector, bạn có thể xuất tệp dưới dạng DWG, TGA, PNG, TIFF, DXF, BMP, SWF, PSD, JPEG, EMF, GIF, PCT, TXT
Khả năng tương thích
Illustrator có sẵn cho Windows, macOS và iPad. Trong khi không có ứng dụng Illustrator cho Android hoặc iPhone, Adobe có các ứng dụng di động tương thích với hình ảnh vector.
Fresco thay thế Adobe Draw cho iPhone vào tháng 1 năm 2022. Ứng dụng miễn phí này hoạt động với bút hoặc màn hình cảm ứng và bao gồm một bộ sưu tập tuyệt vời các bút vẽ thực tế, các công cụ hình dạng dễ sử dụng và các công cụ sơn chất lượng cao. Nó tương thích với iPhone 6SE trở lên, miễn là chạy phiên bản iOS 14+.
Người dùng Android có thể sử dụng Adobe Capture và mặc dù nó không có khả năng tương tự như Illustrator hay Fresco, nó có thể chuyển đổi hình ảnh sang định dạng vector. Đó là một công cụ tốt để tạo ra các mẫu, kiểu, bút vẽ và hình dạng. Khi lưu hình ảnh vector của bạn, nó có thể được tải lên tài khoản Creative Cloud của bạn và mở trong Illustrator.
Di động (iPad)
Illustrator đã phát hành một ứng dụng cho iPad, đây hiện là ứng dụng đồ họa vector tốt nhất cho mọi máy tính bảng. Bạn không cần tài khoản riêng để sử dụng ứng dụng trên iPad; chỉ cần đăng nhập vào tài khoản Illustrator hoặc Creative Cloud của bạn và bạn sẽ truy cập được ngay vào tất cả các dự án của mình
Bố cục không gian làm việc được thiết lập hơi khác so với phiên bản dành cho máy tính bàn, vậy nên bạn có thể mất một chút thời gian để làm quen với các thay đổi.
Yêu cầu hệ thống
Đây là yêu cầu tối thiểu để có được trải nghiệm mượt mà. Nếu hệ thống của bạn không đáp ứng được các yêu cầu này, nó có thể gây ra sự cố với máy tính của bạn hoặc khiến nó chạy rất chậm.
Windows
| Processor | Xử lý đa lõi Intel với hỗ trợ 64 bit |
| OS | Windows (64-bit) 10, 11. V21H1 và V20H2 |
| Ram | 8 GB |
| Hard Disk | 2 GB không gian trống còn thêm không gian để cài đặt |
| Monitor Resolution | 1024 x 768 |
| GPU | Hỗ trợ OpenGL 4.0+ và ít nhất 1 GB VRAM |
Mac
| Processor | Bộ xử lý Intel đa lõi (hỗ trợ 64 bit) với SSE 4.2 hoặc mới hơn |
| OS | 10.15 (Catalina) và phiên bản cao hơn |
| Ram | 8 GB |
| Hard Disk | 3 GB không gian trống cùng bộ nhớ bổ sung để cài đặt |
| Monitor Resolution | 1024 x 768 |
| GPU | Cần hỗ trợ Metal và có ít nhất 1024 MB VRAM |
Cách gỡ cài đặt Adobe Illustrator
Sau khi sử dụng xong Illustrator, bạn hoàn toàn có thể xóa phần mềm khỏi máy tính của mình bằng một vài bước đơn giản.
- Nhập Add or Remove Programs (Thêm hoặc Gỡ bỏ chương trình) trong thanh tìm kiếm Windows và nhấn phím Enter.
- Tìm Adobe Illustrator trong danh sách chương trình trên máy tính của bạn và nhấn nút Uninstall (Gỡ cài đặt).
![Uninstall Adobe Illustrator]()
- Adobe Creative Cloud sẽ mở ra và hỏi bạn có muốn lưu các thiết lập của mình hay không. Nếu không có kế hoạch tải lại trong tương lai, bạn có thể xóa chúng.
- Illustrator sẽ được gỡ cài đặt thông qua ứng dụng Creative Cloud.
Cách hủy tài khoản Adobe Illustrator của bạn
Khi hủy tài khoản của mình, bạn sẽ mất quyền truy cập vào Adobe Illustrator ngay lập tức. Điều đó có nghĩa là bạn chỉ nên hủy tài khoản khi không có nhu cầu sử dụng nữa. Bạn có thể dễ dàng hủy tài khoản của mình bằng cách làm theo các bước đơn giản sau:
- Đăng nhập vào tài khoản Adobe của bạn.
- Nhấp vào nút Plans (Gói đăng ký) trên thanh menu.
- Bấm vào phần Manage Plans (Quản lý Gói đăng ký).
![]()
- Bấm vào nút Cancel Plan (Hủy gói đăng ký).
![cancel Adobe Illustrator]()
- Adobe sẽ hỏi một số câu hỏi về lý do hủy và liệu bạn có muốn thay đổi gói hay không. Nhấn nút Confirm (Xác nhận) ở cuối trang để kết thúc quá trình hủy tài khoản.
Thêm Ứng dụng Adobe Creative Cloud
- Adobe Photoshop: Với các công cụ tiên tiến trên Photoshop, bạn có thể tăng cường hoặc điều chỉnh hình ảnh, đồ họa kỹ thuật số, tệp Camera RAW và nhiều hơn nữa. Phần mềm chỉnh sửa trực quan này có tất cả từ các công cụ cơ bản như cắt, thay đổi kích thước và xoay đến các công cụ tiên tiến giúp bạn điều chỉnh cách một người trông như thế nào, loại bỏ các đối tượng nền không mong muốn và một loạt các kiểu văn bản thú vị.
- Adobe Premiere Pro: Bạn có thể chỉnh sửa hầu hết các tệp video kỹ thuật số với Adobe Premiere Pro. Nó hoạt động trên một bảng chỉnh sửa video nhiều kênh tương thích với hầu hết các định dạng video và âm thanh và dễ dàng cài đặt các hiệu ứng đặc biệt, giọng nói và thêm chèn văn bản lên video của bạn.
- Adobe InDesign: Dễ dàng tạo ra bố cục đẹp cho phương tiện số và in ấn với Adobe InDesign. Có chức năng trang chủ để giúp đỡ cho các dự án nhiều trang, bộ xử lý từ tích hợp để đảm bảo bản sao trông tuyệt vời và các công cụ tích hợp để giúp bạn xuất bản công việc của mình khi hoàn thành.
Câu hỏi thường gặp
Adobe Illustrator có miễn phí không?
Hãy làm theo hướng dẫn trên đây và tôi sẽ chỉ cho bạn cách tải bản dùng thử miễn phí 7 ngày của Adobe Illustrator. Tuy nhiên, nếu cần sử dụng lâu hơn, bạn sẽ phải mua một gói đăng ký. Rất may, Adobe có nhiều gói khác nhau, khiến cho đây là một chương trình phù hợp túi tiền và rất xứng đáng với chi phí bỏ ra để đăng ký.
Đâu là sự khác nhau giữa Adobe Illustrator và Photoshop?
Khác biệt lớn nhất là Photoshop sử dụng pixel (điểm ảnh) để chỉnh sửa và tạo hình ảnh, trong khi Illustrator là công cụ dựa trên vector. Điều này có nghĩa là khi bạn phóng to hình ảnh trong photoshop, các pixel có thể bị biến dạng, trong khi hình ảnh vector có thể được phóng to mà không làm hỏng chất lượng của tác phẩm.
Điều gì xảy ra khi kết thúc thời gian 7 ngày dùng thử Adobe Illustrator?
Bạn có thể sử dụng Adobe Illustrator, miễn là bạn vẫn duy trì gói đăng ký của mình. Để tránh bị thu phí không mong muốn, hãy nhớ hủy gói đăng ký trước khi thời gian dùng thử miễn phí kết thúc.