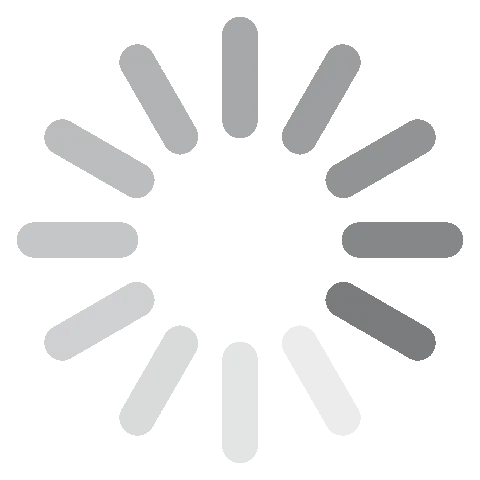Tải miễn phí Adobe Photoshop - Phiên bản mới nhất năm 2024
Photoshop nổi bật là phần mềm chỉnh sửa hình ảnh hàng đầu và mạnh mẽ nhất hiện nay. Phần mềm này cung cấp bộ công cụ toàn diện có khả năng nâng tầm một bức ảnh bình thường thành kiệt tác thực sự. Có rất nhiều công cụ, bao gồm thay đổi nền, điều chỉnh đặc điểm khuôn mặt, tạo hình ảnh 3D, chỉnh sửa video, v.v.
Photoshop là một phần trong tuyển tập ứng dụng Adobe Creative Cloud và do đó, phần mềm này có thể tích hợp mượt mà với các sản phẩm khác, cho phép bạn kết hợp nhiều loại hình ảnh, clip video và âm thanh vào tác phẩm của mình.
Mặc dù Photoshop là một công cụ cao cấp, hãy làm theo hướng dẫn dưới đây và tôi sẽ chỉ cho bạn cách tải phiên bản miễn phí trong 7 ngày – và hãy tiếp tục theo dõi bài đánh giá đầy đủ của tôi về Adobe Photoshop.
Cách tải Photoshop miễn phí trên PC
1. Nhấn vào liên kết và trang tải Adobe Photoshop chính thức sẽ mở ra trong tab mới.
2. Nhấn vào nút Start Free Trial (Bắt đầu dùng thử miễn phí).

3. Chọn gói phù hợp với nhu cầu của bạn. Các gói bao gồm:

- Photoshop: Bao gồm ứng dụng cho máy tính để bàn và iPad, đi kèm 1000 GB dung lượng lưu trữ đám mây.
- Photoshop và Lightroom: ngoài Photoshop, bạn sẽ nhận được ứng dụng Lightroom của Adobe, đi kèm với Adobe Portfolio, Fonts và Spark.
- Toàn bộ tuyển tập Creative Cloud. Tuyển tập khổng lồ gồm các hướng dẫn, 100GB dung lượng lưu trữ đám mây và quyền truy cập các phần mềm Adobe như Acrobat Pro, Dreamweaver, InDesign, XD, Premiere Pro, v.v. Trong ví dụ này tôi sẽ tải xuống Photoshop, nhưng quy trình đều giống nhau cho cả ba tùy chọn. Sau đó, hãy nhấp vào nút Start Free Trial (Bắt đầu dùng thử miễn phí).
4. Nhập địa chỉ email hợp lệ vào chỗ trống rồi nhấn vào nút Continue (Tiếp tục). Hãy ghi nhớ địa chỉ email mà bạn sử dụng vì đây sẽ là tên người dùng Adobe của bạn.
5. Bạn phải nhập thông tin thẻ tín dụng hoặc PayPal – nhưng sẽ không bị tính phí cho đến khi kết thúc thời gian dùng thử miễn phí 7 ngày.

6. Sau khi phương thức thanh toán đã được phê duyệt, bạn có thể tạo mật khẩu và nhấn vào nút Complete Account (Hoàn tất tài khoản).
7. Tệp cài đặt sẽ tự động tải về máy tính của bạn. Khi hoàn tất, hãy mở tệp để chạy trình hỗ trợ cài đặt.
8. Trình hỗ trợ cài đặt sẽ mở ra trang hướng dẫn bạn nhập mật khẩu để bắt đầu cài đặt. Nhấn Continue (Tiếp tục) để bắt đầu.
9. Creative Cloud của Adobe sẽ tự động bắt đầu tải xuống. Trong quá trình cài đặt, sẽ có một số câu hỏi khảo sát về kinh nghiệm sử dụng Photoshop, vai trò và sở thích sáng tạo của bạn. Đây là bản khảo sát không bắt buộc nhưng nếu bạn trả lời câu hỏi, Adobe sẽ sử dụng câu trả lời để gửi cho bạn các hướng dẫn, chỉ dẫn liên quan và thông tin thích hợp khác.
10. Khi quá trình cài đặt Creative Cloud hoàn tất, trình hỗ trợ sẽ tự động bắt đầu cài đặt Photoshop. Tệp lớn này có thể mất khoảng nửa giờ đến 45 phút để cài đặt, tùy thuộc vào tốc độ Internet và máy tính của bạn.
Tải bản dùng thử miễn phí của Photoshop ngay hôm nay!
Tổng quan về Photoshop
Photoshop là một chương trình chỉnh sửa dựa trên layer. Điều này nghĩa là với mỗi hành động bạn thực hiện, phần mềm sẽ tạo một layer mới. Cách làm này giúp việc chỉnh sửa hình ảnh trở nên dễ dàng hơn và đảm bảo rằng ngay cả khi bạn mắc lỗi cũng sẽ không ảnh hưởng đến toàn bộ dự án.
Chương trình này đi kèm với các công cụ có thể điều chỉnh tông màu, thêm họa tiết, bộ lọc, văn bản, hàng trăm phông chữ, đũa thần – danh sách này cứ tiếp tục không ngừng.
Bài viết này không cần phải đề cập nhiều đến “cách sử dụng Photoshop” vì có hàng loạt cuốn sách viết về chủ đề này. Tôi có thể nói rằng, đối với hầu hết thắc mắc mà bạn có thể nảy sinh, YouTube sẽ có một số video hữu ích giúp chỉnh sửa cơ bản và tinh chỉnh ảnh.
Cách tính năng của Adobe Photoshop
Sau đây là tổng quan cơ bản về một số tính năng của Photoshop. Tôi sẽ trình bày chi tiết trong phần Công cụ đặc biệt bên dưới.
Làm việc với layer
Có lẽ một trong những tính năng cần thiết nhất của Photoshop là sử dụng layer để tạo dự án. Tính năng này không chỉ cung cấp cho bạn toàn quyền kiểm soát mọi khía cạnh của tác phẩm mà còn cho phép bạn coi từng đối tượng như một đối tượng độc lập.

Điều này có nghĩa là bạn có thể thay đổi màu sắc, độ mờ, thêm đường viền và dễ dàng di chuyển từng đối tượng mà không ảnh hưởng đến bất kỳ yếu tố nào khác trên trang. Ngoài ra, nếu mắc lỗi, bạn chỉ cần sửa một layer và không cần lo lắng về toàn bộ tệp.
Tuyển tập các công cụ Selection (chọn) tuyệt vời
Tôi có một số thông tin thú vị về các công cụ chọn của Photoshop! Những công cụ tiện lợi này được thiết kế để dễ dàng chọn các đối tượng khác nhau mà bạn muốn chỉnh sửa. Các công cụ lựa chọn chính gồm có Lasso, Magnet Lasso, Polygonal Lasso, Magic Wand, Quick Mask và Rectangular Marquee. Một khi đã sử dụng thành thạo các công cụ này, bạn sẽ thấy thật dễ dàng để cắt các đối tượng khỏi hình ảnh, chỉnh sửa màu sắc, loại bỏ nền và làm được nhiều hơn thế nữa trong quá trình chỉnh sửa!
Cải thiện chất lượng ảnh
Trong Photoshop, bạn sẽ tìm thấy các công cụ thân thiện với người dùng giúp đơn giản hóa quá trình loại bỏ những điểm không hoàn hảo khỏi hình ảnh. Các công cụ này cho phép bạn dễ dàng loại bỏ các vấn đề như mắt đỏ, nếp nhăn cũng như các nhược điểm khác. Ngoài ra, bạn có thể điều chỉnh hình dạng cơ thể, thay đổi màu sắc, cắt và hoàn thiện hình ảnh, nâng cao độ nét và khám phá nhiều bộ lọc đa dạng, cùng các tính năng khác.
Lớp phủ văn bản
Photoshop cung cấp nhiều tùy chọn phông chữ, màu sắc và kiểu văn bản đa dạng, giúp bạn truyền tải bầu không khí phù hợp vào dự án của mình. Trong số các tùy chọn có sẵn gồm có kiểu mắt cá, kiểu lồi ra, lõm vào, kiểu bắc cầu và đảo ngược. Hơn nữa, Photoshop hỗ trợ phông chữ SVG OpenType, loại phông được sử dụng phổ biến nhờ khả năng thích ứng với các thiết kế đáp ứng (responsive) phù hợp cho cả máy tính và thiết bị di động. Ngoài ra, Photoshop gần đây đã đưa phông chữ emoji vào danh mục của mình.
Chỉnh sửa video
Trong số những tính năng mới nhất được bổ sung, Photoshop hiện đã được trang bị công cụ chỉnh sửa video. Thông qua việc sử dụng bảng biên tập multitrack, bạn có khả năng gộp nhiều tệp, cắt, ghép và cắt video, chèn lớp phủ văn bản cũng như áp dụng các bộ lọc. Ngoài ra, bạn có thể kết hợp track âm thanh vào dự án của mình, cùng với khả năng linh hoạt điều chỉnh âm lượng, to dần, nhỏ dần hoặc tắt tiếng hoàn toàn.
Các tính năng và công cụ đặc biệt
Một số bản cập nhật Photoshop gần đây tập trung mạnh vào việc sử dụng AI và học máy để đơn giản hóa cũng như tăng tốc quá trình chỉnh sửa. Hai trong số các tính năng mới nhất là Generative Expand và Generative Fill.
Generative Expand: Một công cụ mạnh mẽ để chỉnh sửa và tạo hình ảnh
Generative Expand là một tính năng mới trong Photoshop, cho phép người dùng mở rộng hình ảnh ra ngoài phạm vi đường viền bức ảnh đã chụp. Thao tác này có thể được thực hiện chỉ bằng một vài cú nhấp chuột đơn giản, khiến nó trở thành một công cụ rất dễ sử dụng.
Chọn công cụ Crop và thay đổi ô “Fill” thành Generative Expand. Sau đó, tăng kích thước hình ảnh về phía khu vực mà bạn muốn mở rộng. Sau đó hãy viết câu lệnh, tốt nhất là nên sử dụng từ ngữ đơn giản để đạt được chính xác kết quả mình muốn. Trong ví dụ bên dưới, tôi muốn thêm hình ảnh phản chiếu dưới nước cho dãy núi.

Generative Expand hiển thị kết quả chỉ sau vài giây. Điều này khiến nó trở thành công cụ tuyệt vời nếu bạn muốn nhanh chóng tạo hình ảnh mới hoặc mở rộng hình ảnh hiện có.

Tôi nhận thấy Generative Expand đặc biệt hữu ích khi chuyển đổi hình ảnh từ dọc sang ngang hoặc ngược lại. Ví dụ: tôi có thể dễ dàng chuyển đổi hình ảnh dọc sang ngang mà không làm mất đi bất kỳ chi tiết quan trọng nào.
Đây là một công cụ mạnh mẽ và linh hoạt với nhiều ứng dụng thực tế như tạo tài liệu quảng cáo có tỷ lệ khung hình hoàn hảo, sáng tạo phần đầu đề trang web đáp ứng với thiết kế độc đáo và bắt mắt. Tính năng này cũng hoạt động ở chế độ 3D, vậy nên bạn có thể mở rộng khung vẽ của hình ảnh đã render và bổ sung thêm dữ liệu trước khi cắt.
Generative Fill – Cách dễ dàng nhất để thêm hoặc xóa phần tử
Generative Fill là một tính năng mới trong Photoshop giúp việc thêm hoặc xóa người, đối tượng cũng như các phần tử khác khỏi bức ảnh càng dễ dàng hơn nữa. Thay vì vẽ theo hoặc tô sáng hình ảnh, bạn có thể sử dụng AI để giúp mình xử lý. Công cụ này có khả năng cách mạng hóa cách thức chỉnh sửa hình ảnh, giúp dễ dàng và nhanh chóng tạo ra kết quả chân thực cũng như chuyên nghiệp.
Một trong những ưu điểm chính của Generative Fill là sự đơn giản của nó. Để xóa một đối tượng, người dùng chỉ cần chọn đối tượng đó rồi nhấp vào “Remove”. Khi đó Generative Fill sẽ tự động điền vào chỗ trống bằng nội dung mới phù hợp với khu vực xung quanh.
Thêm đối tượng thì phức tạp hơn một chút nhưng vẫn tương đối dễ thực hiện. Người dùng chỉ cần chọn khu vực mà mình muốn thêm đối tượng rồi nhập câu lệnh văn bản mô tả đối tượng. Sau đó, Generative Fill sẽ tạo một đối tượng mới phù hợp với câu lệnh văn bản và phối hợp đối tượng đó vào hình ảnh một cách mượt mà. Một khi đã hiểu cách sử dụng câu lệnh, bạn sẽ mở khóa khả năng tạo ra các hình ảnh như động vật đi lại như con người, phong cảnh hoặc các tòa nhà vốn chỉ tồn tại trong trí tưởng tượng, v.v. Khi bạn mở tính năng này, hãy chọn một khu vực trên khung hình để hiển thị hình ảnh, sau đó viết câu lệnh và hình ảnh sẽ xuất hiện sau vài giây.
Dưới đây là ví dụ đơn giản về việc thêm một con hươu có sừng vào khu rừng:

Mặc dù Generative Fill vẫn đang trong quá trình được phát triển nhưng nó có tiềm năng trở thành công cụ mạnh mẽ cho nhiều tác vụ chỉnh sửa hình ảnh. Nhiếp ảnh gia có thể sử dụng công cụ này để loại bỏ các đối tượng không mong muốn khỏi ảnh, nhà thiết kế đồ họa có thể sử dụng nó để tạo ra các thiết kế mới và sáng tạo, đồng thời bất kỳ ai cũng có thể sử dụng nó để thể hiện sức sáng tạo của mình và tạo ra những hình ảnh độc đáo thú vị.
Bộ lọc nơ ron (Neural Filters)
Bộ lọc nơ ron là một trong những tính năng bổ sung mới và thú vị nhất cho phần mềm này. Đây là không gian làm việc giúp bạn dễ dàng thay đổi diện mạo của một người bằng cách khiến họ trông già đi hoặc trẻ ra, thay đổi tâm trạng bằng cách biến cái chau mày thành nụ cười, hoặc cặp mắt trừng trừng thành ánh mắt trìu mến. Công cụ này sử dụng máy học AI, hoạt động trên cơ sở Adobe Sensei và tạo pixel mới theo ngữ cảnh để thay đổi hình ảnh.
Điều đáng ngạc nhiên là các bộ lọc không quá khó sử dụng và bạn có thể dễ dàng xử lý hình ảnh. Các công cụ chỉnh sửa khuôn mặt sử dụng thanh trượt. Bạn có thể điều chỉnh thanh trượt để thay đổi mức độ vui vẻ, tức giận và bất ngờ. Tuy nhiên, nếu điều chỉnh quá đà, hình ảnh sẽ mất đi nét tự nhiên, vì vậy bạn nên sử dụng các thanh trượt cho đến khi đạt được biểu cảm và tâm trạng phù hợp.
Nhiều bộ lọc vẫn đang ở giai đoạn Beta, nghĩa là vẫn còn nhiều chỗ cần cải thiện.
Đây là ảnh selfie gốc mà tôi chụp:

Và sau khi “nghịch” các bộ lọc, tôi đã mỉm cười một chút, bớt đi được vài tuổi trên khuôn mặt và cắt ngắn mái tóc của mình.

Công cụ cải tiến dành cho nhiếp ảnh gia
Ngày nay, Photoshop nổi tiếng với các công cụ vẽ, lựa chọn và phông chữ – nhưng khi mới ra mắt, Photoshop chỉ dành cho nhiếp ảnh gia. Có thể nói, Adobe đã quay về với nguồn cội bằng cách nâng cấp các tính năng chỉnh sửa ảnh. Việc nâng cấp này bao gồm khả năng hỗ trợ tệp RAW của máy ảnh và các công cụ tuyệt vời để sửa lỗi cũng như thêm các hiệu ứng tự nhiên.
Bạn sẽ có mọi thứ, từ các công cụ lựa chọn cơ bản có thể giúp thêm hoặc xóa đối tượng cho đến các công cụ nâng cao hơn như hiệu chỉnh hình học dựa trên cấu hình ống kính và điều chỉnh biểu đồ histogram. Dưới đây là một số nâng cấp mới khác có thể cải thiện chất lượng và hình thức bức ảnh của bạn.
-
Thay đổi bầu trời
Tôi hơi ngạc nhiên là phải mất rất nhiều thời gian để Photoshop bổ sung tính năng này. Nhưng giờ đây, thay vì phải làm việc với các công cụ đánh dấu và layer, bạn có thể biến bầu trời đầy mây đó thành bầu trời xanh sáng chỉ bằng một cú nhấp chuột. Ngoài ra còn có rất nhiều công cụ tùy chỉnh để bạn có thể làm cho bầu trời trông thật hoàn hảo.

-
Sử dụng AI để sửa hiệu ứng mờ do ống kính (Lens Blur)
Photoshop luôn có công cụ làm mờ nhưng công cụ này đã được cải tiến nhờ AI. Giờ đây, công cụ làm mờ hiểu được cách phối màu trong ảnh, giúp đảm bảo hình ảnh sẽ không bị mờ lệch màu. Một ưu điểm khác là công cụ này cho phép bạn kiểm soát các đối tượng nằm ngoài tiêu điểm hoặc bị mờ ở hậu cảnh.
-
Mở rộng hình ảnh
Công cụ cắt ảnh content-aware (nhận biết nội dung) là lựa chọn hoàn hảo khi bạn chụp ảnh ở chế độ dọc nhưng cần hiển thị ảnh ở chế độ ngang. Thông thường, hình ảnh không đủ rộng và bạn sẽ bị thừa khoảng trắng ở hai bên. Khác với tính năng Generative Expand, bạn không thể viết câu lệnh tạo hoặc thêm nền hoặc hình ảnh mới để mở rộng ảnh của mình. Công cụ này sẽ điền vào các cạnh của ảnh bằng nội dung phù hợp đã có trên hình ảnh. Tính năng này hoạt động tốt nhất với các họa tiết dễ sao chép như bầu trời, tòa nhà và bãi biển. Những yếu tố không dễ sao chép, chẳng hạn như con người, sẽ không đẹp bằng.
-
Điều chỉnh đặc điểm khuôn mặt
Công cụ Face-Aware Liquify tương tự như các Bộ lọc nơ ron vì tính năng này giúp dễ dàng thay đổi các đặc điểm khuôn mặt của đối tượng và thậm chí cả hình dạng của phần đầu. Khác biệt lớn nhất là trong khi Bộ lọc nơ ron hoạt động bằng AI và thêm pixel theo ngữ cảnh thì Liquefy hoạt động với các pixel đã có trong ảnh.

-
Không còn hình ảnh mờ do camera rung
Nếu bạn có một bức ảnh bị mờ do run tay hoặc có thể bạn chụp ảnh khi đang đi tàu lượn siêu tốc, Photoshop đã có bộ lọc dành cho bạn. Adobe đã phát triển một cơ chế thông minh, có thể phát hiện hướng của bức ảnh bị rung, cho dù là rung theo hướng ngang, theo hình vòng cung, qua lại hay do xoay, sau đó sắp xếp lại các pixel để làm sắc nét hình ảnh loại bỏ hiện tượng mờ.
Cải thiện tính năng khớp phông chữ (Font Match) và thiết kế
Photoshop đã cho ra đời nhiều tính năng thú vị với phông chữ trong nhiều năm qua. Các bản cập nhật mới nhất sẽ giúp bạn tiết kiệm thời gian và năng lượng, đồng thời cho phép bạn duy trì tính nhất quán giữa các tài liệu khác nhau. Bạn có thể tô sáng phông chữ mình đang tìm kiếm và Photoshop sẽ cung cấp cho bạn các phông chữ trùng khớp nhất.

Nếu bạn mở tệp hoặc tài liệu có phông chữ không nằm trong thư viện của mình, Photoshop sẽ tiến hành tìm kiếm trực tuyến tự động và cài đặt phông chữ đó cho bạn.
Nếu bạn có một phông chữ trên tài liệu nhưng bạn không chắc đó là phông chữ nào trong số hàng trăm phông thì tính năng Font Match sẽ xác định phông chữ giúp bạn.
Chức năng tìm kiếm cho phép bạn lọc phông chữ theo các phân loại như Serif, Script và Handwriting. Dựa trên các thuộc tính này, bạn có thể xem tất cả các phông chữ tương tự, chọn phông chữ yêu thích và xem trước bất kỳ phông chữ nào bằng cách di chuột qua phông chữ đó.
Công cụ Gradient (Chuyển màu) với các tính năng nâng cao
Các công cụ gradient nâng cao mang đến một số tính năng và cải tiến mới giúp chúng mạnh mẽ và linh hoạt hơn bao giờ hết. Tính năng này có thể dùng để tạo ra nhiều hiệu ứng thú vị và hấp dẫn về mặt hình ảnh. Các khả năng nâng cao gồm có:
- Các kiểu gradient mới: Photoshop hiện đi kèm một số kiểu gradient mới, chẳng hạn như gradient xuyên tâm và góc. Những kiểu gradient mới này giúp tạo ra các hiệu ứng phức tạp và thú vị hơn.
- Chuyển tiếp mượt mà hơn: Tạo hiệu ứng chuyển tiếp mượt mà hơn giữa các màu, mang lại độ chuyển màu trông tự nhiên hơn.
- Nhiều lựa chọn tùy chỉnh hơn: Điều chỉnh vị trí và khoảng cách của các điểm dừng màu để kiểm soát tốt hơn hình dạng của dải màu.
Dưới đây là một số bí quyết để sử dụng tính năng gradient cải tiến trong Photoshop:
- Thử nghiệm với các kiểu gradient khác nhau để xem bạn có thể tạo được loại hiệu ứng nào.
- Sử dụng cửa sổ xem trước gradient để xem dải màu của bạn trông như thế nào trước khi áp dụng vào hình ảnh.
- Sử dụng công cụ chọn màu để tạo màu tùy chỉnh cho gradient của bạn.
- Sử dụng trình chỉnh sửa gradient để tinh chỉnh hình dạng cho gradient của bạn.
Chỉnh sửa video theo phương pháp multitrack
Photoshop đã đạt được rất nhiều tiến bộ kể từ những ngày đầu khi còn là một phần mềm chỉnh sửa ảnh. Một trong những cải tiến lớn nhất là việc bổ sung các công cụ chỉnh sửa video. Giờ đây, bạn có thể thêm các kiểu layer chỉnh sửa vào video giống như cách làm với hình ảnh. Mỗi track video được coi là một layer riêng biệt, cho phép bạn thực hiện thay đổi hoặc xử lý riêng biệt so với các clip khác.

Photoshop sở hữu tất cả các công cụ chỉnh sửa video cơ bản để bạn có thể tách, cắt, ghép và gộp nhiều video. Bạn cũng có thể thêm track âm thanh, tạo hiệu ứng to dần hoặc nhỏ dần, điều chỉnh âm lượng hoặc tắt tiếng.
Các tùy chọn chỉnh sửa gồm có sửa video bị thừa sáng hoặc thiếu sáng, cắt xén và thêm hàng loạt bộ lọc. Photoshop cũng cho phép người dùng truy cập các công cụ chỉnh sửa tương tự đi kèm trong Premiere Pro, phần mềm chỉnh sửa video chính của Adobe. Điều này cho phép bạn xử lý nhiều track và áp dụng hình thức keyframe.
Một điểm còn thiếu là tùy chọn chuyển tiếp giữa các video hơi hạn chế, tùy chọn độc nhất là các loại hiệu ứng mờ dần.
Theo mặc định, tất cả các tệp phim hoặc video đều được lưu dưới dạng PSD nhưng bạn có thể xuất tệp bằng mã hóa H.264, QuickTime hoặc DPX. Ngoài ra còn có nhiều tùy chọn độ phân giải, tùy thuộc vào việc bạn dự định hiển thị video của mình ở đâu. Độ phân giải bao gồm 720p, 1080p và 4K.
Xuất và chia sẻ tác phẩm của bạn
Photoshop hiện tích hợp với hệ điều hành của bạn để đơn giản hóa các tùy chọn xuất và chia sẻ. Để bắt đầu, hãy nhấn vào Mũi tên hướng lên nằm ở góc trên bên phải của cửa sổ:

- Mac: Xuất ngay dự án sang AirDrop
- Windows: Xuất tệp sang email của bạn, My People hoặc bất kỳ ứng dụng nào chấp nhận tệp hình ảnh.
Tùy chọn Share (Chia sẻ) cũng sẽ giảm kích thước tệp cho phù hợp với các tham số để tải lên nhanh hơn. Bạn có thể tải trực tiếp lên trang mạng xã hội mà mình ưa thích hoặc tải sang các ứng dụng Adobe khác để tiếp tục xử lý hoặc hoàn thành dự án của mình.
Photoshop có nhiều tùy chọn xuất khác nhau, bao gồm:
- Lưu cùng một tệp thành nhiều kích thước
- Chuyển đổi thiết kế hiện có sang sRGB, lý tưởng để hiển thị trên web
- Thêm siêu dữ liệu, chẳng hạn như thông tin bản quyền hoặc liên kết quay về trang web của bạn, để bảo vệ tài sản trí tuệ của bạn
- Xuất một Artboard hoặc toàn bộ dự án
- Sử dụng tính năng Quick Export (Xuất nhanh) để tự động sử dụng định dạng mà bạn ưa thích
- Xuất tệp dưới dạng PNG, JPG, GIF hoặc SVG
Tùy chọn Lưu cho Web (Save for Web) vẫn còn sử dụng được nếu bạn thích cách làm cũ, mặc dù kiểu mới nhanh hơn và tạo ra các tệp nhỏ hơn.
Giao diện Photoshop
Qua mỗi bản phát hành mới, Photoshop đã cải tiến giao diện để giúp người dùng bình thường dễ tiếp cận hơn. Phần mềm có nhiều tùy chọn có thể tùy chỉnh, bao gồm các tùy chọn không gian làm việc phù hợp với những phong cách chỉnh sửa khác nhau. Các phong cách chỉnh sửa gồm có nhiếp ảnh, hội họa, hình ảnh trên web, video và hoạt ảnh cũng như 3D. Nếu thấy không gian làm việc không phù hợp với nhu cầu của bản thân, bạn luôn có thể thiết lập không gian làm việc cho riêng mình với các bảng điều khiển, cửa sổ và công cụ mà bạn sử dụng thường xuyên.

Giao diện này cũng có thể nhận biết loại tác vụ mà bạn đang thực hiện và tự động điều chỉnh cho phù hợp với nhu cầu của bạn. Ví dụ: nếu bạn đang sử dụng công cụ chọn, chẳng hạn như công cụ Lasso, bàn tay hoặc thu phóng, giao diện sẽ thay đổi không gian làm việc thành Mask and Selection, chỉ hiển thị các công cụ mà bạn có thể sử dụng khi công cụ chọn đang hoạt động.
Mức độ dễ dàng sử dụng
Chắc không có ai nhầm lẫn Photoshop với một chương trình chỉnh sửa dễ sử dụng. Tuy nhiên, có một số chức năng cơ bản mà ngay cả người mới sử dụng cũng có thể nhanh chóng nắm bắt được. Các tính năng như cắt xén, tô màu, thêm văn bản, bộ lọc và thay đổi kích thước đều tương tự như hầu hết các chương trình chỉnh sửa khác.
Điều khiến Photoshop đặc biệt là tuyển tập các công cụ nâng cao giúp biến những bức ảnh và bức vẽ của bạn thành tác phẩm nghệ thuật. Giao diện đã trải qua nhiều cải tiến, giúp nâng cao khả năng sử dụng rất nhiều vì phần mềm đã nhóm các công cụ theo chức năng, để bạn có thể nhanh chóng tìm thấy chức năng mình cần. Ngoài ra còn có rất nhiều hướng dẫn hữu ích, kể cả trong Photoshop lẫn trên mạng, sẽ chỉ dẫn cho bạn quy trình từng bước để sử dụng các chức năng và tính năng khác nhau. Các hướng dẫn này bao gồm thay nền, loại bỏ khuyết điểm, điều chỉnh cân bằng màu, render 3D, làm việc với smart object, v.v.
Mặc dù quá trình tìm hiểu khá gian nan và có nhiều điều cần học nhưng khi đã làm quen với các công cụ, bạn sẽ thấy phần mềm vô cùng trực quan và dễ sử dụng.
Bắt đầu sử dụng
Để bắt đầu một dự án mới, hãy nhấp vào nút New Document (Tài liệu mới) ở góc trên cùng bên trái và hộp thoại sẽ mở ra. Bây giờ, bạn có thể chọn loại bản mẫu mà mình muốn sử dụng, bao gồm các tùy chọn như Textured Geometric Masks, Instant Film Mockups và Photo Collage Layouts.

Để giúp bạn dễ dàng tìm được bản mẫu phù hợp, hãy điều chỉnh bộ lọc để chỉ hiển thị các kết quả dựa trên loại hình công việc bạn muốn thực hiện. Các bộ lọc có sẵn bao gồm:
- Ảnh
- Bản in
- Nghệ thuật & Minh họa
- Web
- Di động
- Phim & Video
Nếu bạn đã quen với việc bắt đầu dự án trên các phiên bản Photoshop cũ thì có tùy chọn sử dụng menu bắt đầu cổ điển.
Nếu không chắc chắn về cách hoạt động của một tính năng hoặc công cụ, bạn có thể nhấp vào nút Home, thao tác này sẽ hiển thị cho bạn danh sách tất cả các bài hướng dẫn, hướng dẫn sử dụng và danh sách các tính năng mới. Một tùy chọn nữa là nhấp vào biểu tượng kính lúp ở góc trên bên phải của trang và sử dụng công cụ tìm kiếm. Ngoài việc tìm kiếm các đối tượng như hình ảnh, kho ảnh stock của Adobe và tệp, bạn cũng có thể tìm kiếm các hướng dẫn cơ bản.
Thanh công cụ theo ngữ cảnh giúp bạn hệ thống hóa quy trình làm việc
Contextual Toolbar (Thanh công cụ theo ngữ cảnh) là một tính năng mới trong Photoshop, cung cấp khả năng truy cập nhanh các công cụ và cài đặt có liên quan dựa trên tác vụ hiện tại mà bạn đang thực hiện. Đó là một phương pháp tuyệt vời để tiết kiệm thời gian và hệ thống hóa quy trình làm việc của bạn. Trước hết, thanh công cụ này có tính thích ứng. Nghĩa là nó tự động thay đổi dựa trên công cụ hoặc layer đã chọn. Việc này giúp bạn không phải lãng phí thời gian tìm kiếm các công cụ và cài đặt mà mình cần.
Thứ hai, Contextual Toolbar có thể tùy chỉnh được. Bạn có thể tùy chỉnh thanh công cụ để bao gồm các công cụ và cài đặt mà mình thường xuyên sử dụng nhất. Điều này giúp cho quá trình làm việc trong Photoshop trở nên hiệu quả hơn.
Cuối cùng, như tên gọi của nó, Contextual Toolbar hoạt động theo ngữ cảnh. Nghĩa là nó cung cấp các công cụ và cài đặt liên quan dựa trên tác vụ hiện tại mà bạn đang thực hiện. Điều này có thể giúp bạn tiết kiệm rất nhiều thời gian và tránh bực bội, đặc biệt nếu bạn là người mới làm quen với Photoshop hoặc nếu đang xử lý một dự án phức tạp.
Dưới đây là một số mẹo khi sử dụng Contextual Toolbar:
- Tùy chỉnh Contextual Toolbar để bao gồm các công cụ và cài đặt mà bạn sử dụng thường xuyên nhất. Bạn có thể thực hiện điều này bằng cách nhấn vào ba dấu chấm ở góc trên cùng bên phải của Contextual Toolbar rồi sau đó chọn “Customize Toolbar (Tùy chỉnh thanh công cụ)”.
- Học thuộc phím tắt cho các công cụ bạn cần. Điều này giúp bạn làm việc nhanh và hiệu quả hơn.
- Sử dụng phím tắt kết hợp cùng các tính năng khác của Photoshop, chẳng hạn như Bảng điều khiển Actions và Bảng điều khiển Presets. Kỹ năng này sẽ giúp bạn tạo quy trình làm việc mạnh mẽ và hiệu quả hơn nữa.
Khả năng tương thích với thiết bị di động và cảm ứng
Việc phát triển ứng dụng Photoshop thân thiện với màn hình cảm ứng là một cải tiến lớn, đặc biệt đối với người dùng máy tính như Microsoft Surface và iPad. Bạn có thể phóng to hoặc xoay hình ảnh thông qua thao tác chạm và Photoshop ghi nhận các cử chỉ vuốt khác nhau, chẳng hạn như hai ngón tay để hoàn tác và ba ngón tay để cuộn hình ảnh. Mặc dù ứng dụng cảm ứng không hoàn hảo, đồng thời có nhiều tính năng cũng như chức năng mà bạn vẫn chưa thể sử dụng nhưng thật tốt khi biết rằng nó đang trong giai đoạn phát triển và ngày một tốt hơn theo thời gian.
Mặc dù không có ứng dụng Photoshop toàn diện cho thiết bị Android và iOS, nhưng bạn có thể truy cập ứng dụng di động Photoshop Express trong khuôn khổ gói phần mềm Creative Cloud. Ứng dụng này không có các năng lực tương tự như Photoshop, nhưng bạn có thể mở và xem tệp PSD, thêm bộ lọc, tạo ảnh ghép, chèn hình cắt, v.v. Ứng dụng này sử dụng AI cho một số tính năng nâng cao, chẳng hạn như sửa nền, sửa lỗi nhắm mắt, liquify nhận diện khuôn mặt và xóa các đối tượng không mong muốn khỏi hình ảnh. Sau khi hoàn tất, bạn có thể lưu tác phẩm vào tài khoản Creative Cloud và tiếp tục xử lý tệp đó trong Photoshop.
Yêu cầu hệ thống đối với PC và macOS
Để có trải nghiệm sử dụng Photoshop tốt nhất, hãy đảm bảo rằng bạn có kết nối Internet đáng tin cậy và máy tính đáp ứng yêu cầu hệ thống tối thiểu.
Windows với bộ xử lý AMD hoặc Intel đa lõi
| Hệ điều hành | Windows 10 (64-bit) trở lên |
| RAM | Ít nhất 8 GB, tuy nhiên lý tưởng là trên 16GB |
| Card đồ họa | GPU có hỗ trợ DirectX12 và bộ nhớ trống ít nhất 1,5 GB |
| Độ phân giải màn hình | 1280 x 800 với tỷ lệ thu phóng giao diện người dùng 100% |
| Dung lượng trống trên ổ cứng | 4 GB để chạy Photoshop, cộng thêm dung lượng để cài đặt |
Windows có bộ vi xử lý ARM
| Hệ điều hành | Windows 10 (64-bit) trở lên |
| RAM | 8 GB |
| Card đồ họa | 4 GB |
| Độ phân giải màn hình | 1280 x 800 với tỷ lệ thu phóng giao diện người dùng 100% |
| Dung lượng trống trên ổ cứng | 4 GB để chạy Photoshop, cộng thêm dung lượng để cài đặt |
macOS có bộ vi xử lý Intel đa lõi
| Hệ điều hành | Big Sur (11.0) trở lên |
| RAM | 8 GB |
| Card đồ họa | Phải có bộ nhớ GPU ít nhất 1,5 GB và hỗ trợ Metal |
| Độ phân giải màn hình | 1280 x 800, tỷ lệ thu phóng giao diện người dùng 100% |
| Dung lượng ổ cứng sẵn có | 4 GB để chạy Photoshop, cộng thêm dung lượng để cài đặt |
macOS có bộ vi xử lý Apple Silicon dựa trên ARM
| Hệ điều hành | Big Sur 11.2.2 trở lên |
| RAM | 8 GB |
| Card đồ họa | Phải có bộ nhớ GPU ít nhất 1,5 GB và hỗ trợ Metal |
| Độ phân giải màn hình | 1280 x 800, tỷ lệ thu phóng giao diện người dùng 100% |
| Dung lượng ổ cứng sẵn có | 4 GB để chạy Photoshop, cộng thêm dung lượng để cài đặt |
Dùng thử Photoshop miễn phí trong 7 ngày!
Cách xóa Photoshop khỏi máy tính của bạn
Trong trường hợp (hiếm hoi) bạn quyết định rằng Photoshop không phải là lựa chọn phù hợp nhất cho mình, có 2 cách dễ dàng để xóa hoàn toàn Photoshop. Cách đầu tiên là thông qua ứng dụng Creative Cloud.
- Quay lại ứng dụng Creative Cloud và tìm logo Photoshop.
- Nhấn vào biểu tượng dấu ba chấm rồi sau đó nhấn UNINSTALL (Gỡ cài đặt).
![Loại bỏ Photoshop bằng Creative Cloud]() Creative Cloud có thể gỡ cài đặt Photoshop
Creative Cloud có thể gỡ cài đặt Photoshop
Phương pháp thứ hai là xóa Photoshop trực tiếp thông qua Windows.
- Bắt đầu nhập Add or Remove Programs vào thanh tìm kiếm của Windows.
![Xóa Photoshop khỏi Windows]()
- Cuộn xuống đến Adobe Photoshop rồi nhấn nút gỡ cài đặt.
![Gỡ cài đặt Photoshop]()
Các ứng dụng Adobe Creative Cloud khác
Có hơn 20 ứng dụng trong Creative Cloud có thể dùng để tạo, chỉnh sửa và sản xuất ảnh, thiết kế, video, web, UX, v.v. một cách chuyên nghiệp. Dưới đây chỉ là một số ứng dụng phổ biến nhất mà bạn có thể tải xuống.
- Illustrator: Chương trình không thể thiếu cho bất kỳ nhà thiết kế đồ họa nào. Illustrator là một studio thiết kế trên cơ sở vector mà bạn có thể dùng để tạo logo, biểu ngữ quảng cáo, minh họa sách, thiết kế web, v.v. Vì chương trình sử dụng vector thay vì pixel nên bạn có thể phóng to thiết kế mà không ảnh hưởng đến chất lượng.
- InDesign: Thiết kế bố cục và thiết kế dàn trang cho các phương tiện in ấn cũng như kỹ thuật số bằng phần mềm InDesign trực quan. Phần mềm này có tất cả các công cụ và phông chữ cần thiết để tạo thiết kế đồ họa chuyên nghiệp.
- Premiere Pro: Sử dụng phần mềm chỉnh sửa multi-track để sản xuất video làm phim, cho TV và internet. Premiere Pro có tất cả các công cụ chỉnh sửa cần thiết để thêm hiệu ứng đặc biệt và clip âm thanh vào tác phẩm, đồng thời nó có thể dễ dàng tích hợp với các ứng dụng Adobe Creative Cloud để dễ dàng đưa tác phẩm của bạn vào các video clip.
Câu hỏi thường gặp
Làm cách nào để thay đổi kích thước hình ảnh trong Photoshop?
Có một số cách khác nhau để thay đổi kích thước hình ảnh. Cách thứ nhất là sử dụng một trong số các công cụ chọn sau đó kéo các góc của hình ảnh cho đến khi bạn có được kích thước mong muốn. Tuy nhiên, cách làm này có thể kéo giãn hoặc làm biến dạng hình ảnh, đặc biệt nếu bạn không biết chắc mình đang làm gì. Một cách khác là di chuyển tới layer của hình ảnh và chọn Image Size. Sau đó, tại menu thả xuống Fit To, chọn kích thước hoặc nhập chiều rộng và chiều cao mong muốn. Nếu muốn đảm bảo tỷ lệ hình ảnh không thay đổi, hãy nhấn vào biểu tượng liên kết mắt xích kế bên Width and Height. Nếu muốn thay đổi tỷ lệ khung hình thì nhấn vào biểu tượng để hủy liên kết giữa chiều rộng và chiều cao.
Làm cách nào để xóa nền trong Photoshop?
Photoshop có một số công cụ để xóa nền, tùy thuộc vào độ phức tạp của họa tiết. Một số loại nền, chẳng hạn như thay đổi bầu trời, có thể được thực hiện rất nhanh chóng nhờ khả năng AI của Photoshop. Tính năng này sẽ xóa bầu trời trong ảnh và bạn có thể chọn hình ảnh thay thế cho phù hợp hơn. Các loại hình nền khác yêu cầu công cụ lựa chọn chính xác hoặc công cụ magic wand (đũa thần). Dưới đây là các bước để sử dụng những công cụ này.
Để xóa nền bằng Quick Selection Tool:
- Mở hình ảnh trong Photoshop.
- Chọn Quick Selection Tool từ thanh công cụ.
- Nhấn và kéo qua nền để chọn nền.
- Sau khi chọn xong nền, nhấn Delete để xóa nền.
Để xóa nền bằng Magic Wand Tool:
- Mở hình ảnh trong Photoshop.
- Chọn Magic Wand Tool từ thanh công cụ.
- Nhấn vào nền để chọn nền.
- Sau khi chọn xong nền, nhấn Delete để xóa nền.
Để xóa nền bằng không gian làm việc Select and Mask:
- Mở hình ảnh trong Photoshop.
- Vào menu Select > Select and Mask.
- Trong không gian làm việc Select and Mask, hãy sử dụng các công cụ và tính năng để tạo vùng chọn xung quanh đối tượng ở nền trước.
- Sau khi chọn xong, nhấn OK để áp dụng các thay đổi.
Làm cách nào để thêm phông chữ vào Photoshop?
Mặc dù Photoshop sở hữu thư viện kiểu và phông chữ ấn tượng, nhưng nếu bạn cần hoặc muốn dùng phông chữ không có sẵn, bạn có thể tải và cài đặt phông đó vào máy tính. Sau đó, quay lại giao diện Photoshop và chọn Horizontal Text Tool. Bạn sẽ thấy phông chữ mà mình mới cài đặt trong thanh menu ở trên cùng.
Làm cách nào để thay đổi màu nền trong Photoshop?
Có một số cách khác nhau để thay đổi màu nền của hình ảnh bằng Photoshop. Điều quan trọng là phải nhớ rằng: Nếu bạn chọn một layer, màu nền sẽ được áp dụng cho layer đó. Nếu không, màu nền sẽ được áp dụng cho toàn bộ hình ảnh. Cách làm cơ bản nhất là thực hiện theo các bước sau:
- Mở hình ảnh trong Photoshop.
- Vào menu Image > Image Properties.
- Nhấp vào bảng màu Background Color để mở hộp thoại Color Picker.
- Chọn màu nền mong muốn.
Một cách làm nữa là sử dụng công cụ gradient nâng cao để tạo nền chuyển màu. Để thực hiện thao tác này, hãy chọn công cụ Gradient Tool từ thanh công cụ và đặt màu nền trước cũng như màu nền sau thành màu mong muốn. Sau đó, kéo công cụ gradient ngang qua ảnh để tạo màu nền theo ý muốn. Nếu muốn thay đổi màu nền của một hình ảnh trong suốt, bạn sẽ cần thêm layer mới trước khi có thể tô màu cho hình ảnh. Để thực hiện thao tác này, hãy vào Layer > New > Layer, sau đó làm theo các bước ở trên.
Làm thế nào để thay đổi kích thước một layer trong Photoshop?
Rất dễ dàng thay đổi một layer hoặc nhóm layer mà không làm ảnh hưởng đến toàn bộ hình ảnh hoặc các layer khác. Tính năng này rất quan trọng đối với nhiều dự án thiết kế đồ họa và chỉnh sửa ảnh, chẳng hạn như thay đổi kích thước văn bản, điều chỉnh phối cảnh hoặc tạo bố cục cân bằng hoàn hảo cho tất cả các layer. Một cách để thay đổi kích thước layer là nhập kích thước bạn ưa thích vào trường Width và Height của layer nằm trong thanh tùy chọn.
Nếu bạn không chắc chắn về kích thước hoặc muốn thay đổi kích thước theo cách thủ công để có thể nhìn thấy thay đổi trực quan, hãy chọn layer bạn muốn thay đổi kích thước rồi sau đó vào Edit > Free Transform. Sau đó, kéo nút điều khiển ở các góc của layer để thay đổi kích thước rồi nhấn Enter để chấp nhận các thay đổi.
Điều quan trọng cần lưu ý là việc thay đổi kích thước hình ảnh nhiều lần có thể ảnh hưởng đến chất lượng của hình ảnh đó. Một giải pháp là sử dụng Smart Objects để thay đổi kích thước layer. Cách làm này sẽ duy trì hình ảnh chất lượng cao mà không phá hỏng pixel.
Có phiên bản Photoshop miễn phí không giới hạn hay không?
Không, Adobe không có phiên bản Photoshop hoàn toàn miễn phí, nhưng bạn có thể làm theo các chỉ dẫn trong hướng dẫn này để tận dụng phiên bản dùng thử miễn phí 7 ngày.
Có phiên bản Photoshop cho người mới dùng không?
Photoshop thường được coi là một chương trình bậc cao. Mặc dù một số tính năng chỉnh sửa của Photoshop có thể được lĩnh hội rất nhanh, nhưng để thực sự thành thạo phần mềm này cần rất nhiều thời gian và thực hành.
Tôi có thể mua Photoshop bản trọn đời không, hay phải thanh toán hàng tháng?
Mặc dù trước đây bạn có thể mua đứt một bản Photoshop, nhưng giờ đây không còn như vậy nữa. Bạn sẽ cần tài khoản Creative Cloud và thực hiện thanh toán hàng tháng hoặc hàng năm thông qua tài khoản đó. Creative Cloud là nơi bạn có thể tìm thấy mọi phần mềm Adobe, để bạn có thể truy cập hơn 20 ứng dụng và dịch vụ trên máy tính để bàn cũng như thiết bị di động để thiết kế hình ảnh, video, web, UX, v.v. một cách nhanh chóng và tự do.
Nếu hiện tại Photoshop đã hoạt động trên đám mây thì tôi có cần phải kết nối mạng để sử dụng không?
Không, bạn không cần phải trực tuyến để sử dụng Photoshop. Khi tải Creative Cloud (đã bao gồm Photoshop), bạn có thể srw dụng phần mềm bất cứ lúc nào, ngay cả khi không kết nối Internet.
Photoshop có mở được ảnh RAW không?
Trong trình cài đặt Photoshop có đi kèm một plugin mang tên Camera Raw. Bạn cần kích hoạt plugin này để chuyển đổi ảnh RAW sang định dạng phù hợp với Photoshop. Để đảm bảo cài đặt chính xác, hãy vào Edit > Preferences > File Handling > Prefer Adobe Camera Raw for Supported Raw Files. Đảm bảo đánh dấu vào ô này và ứng dụng sẽ mở tệp trực tiếp trong Camera RAW.