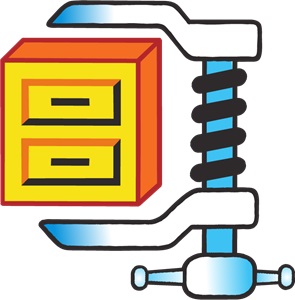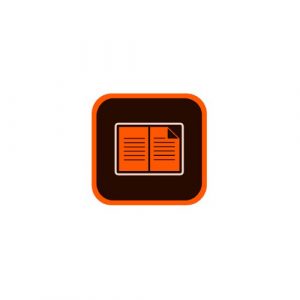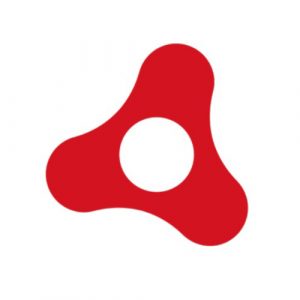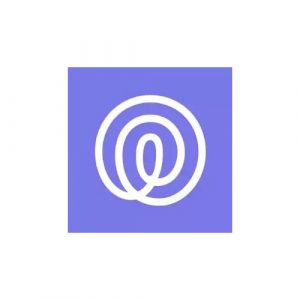Trên Internet có hàng triệu ứng dụng và phần mềm miễn phí khiến ta khó phân biệt giữa phần mềm an toàn, đáng tải xuống với các lựa chọn làm lãng phí thời gian.
Đôi khi, phần mềm đó không có các tính năng bạn cần và công ty cố gắng dụ bạn mua gói đăng ký. Hoặc trường hợp xấu nhất là bạn tải xuống phần mềm chứa virus, phần mềm độc hại, phần mềm gián điệp và các tệp độc hại khác. Điều này có thể làm hỏng máy tính, đánh cắp dữ liệu của bạn rồi bán trên internet hoặc đơn giản là gửi thư rác cho bạn thông qua quảng cáo bật lên.
Nhóm chúng tôi đã tải và thử nghiệm hàng nghìn chương trình. Chúng tôi chỉ đăng lên những lựa chọn miễn phí và an toàn cho bạn. Trong danh sách dưới đây, bạn sẽ tìm được hướng dẫn cách tải miễn phí các phiên bản mới nhất của phần mềm hữu ích và phổ biến nhất. Đối với phần mềm không có phiên bản miễn phí, chúng tôi sẽ chỉ cho bạn các thủ thuật và mẹo để tải bản sao miễn phí, dù chỉ là trong thời gian giới hạn.
1. WinRAR
WinRAR là gì? Tại sao bạn cần WinRAR trong năm 2024
WinRAR không chỉ là một công cụ tiện ích có thể nén và giải nén tệp tin. Bạn có thể tạo kho lưu trữ định dạng RAR, RAR5, ZIP, tệp mã hóa, và nhiều loại khác. Trong mọi khả năng của nó thì đây là chương trình dễ sử dụng và trực quan đến bất ngờ, không yêu cầu bất kỳ kiến thức kỹ thuật nào để sử dụng.
Bản tải xuống miễn phí và điều duy nhất bạn cần biết đó là: bạn cần phiên bản 32-bit hay 64
Tìm hiểu thêm
2. CCleaner
Ccleaner là phần mềm miễn phí có chức năng tối ưu hóa hiệu năng của máy tính chạy HĐH Windows thông qua việc loại bỏ các tệp tạm thời và tệp không dùng đến. Công cụ này xóa cookie, trình theo dõi quảng cáo và lịch sử internet, từ đó giúp improve your privacynâng cao bảo mật cho bạn.
5 lợi ích khi sử dụng Ccleaner miễn phí
Ccleaner không chỉ là một tiện ích giúp dọn dẹp máy tính, mà nó còn mang đến nhiều lợi ích, cụ thể như sau.
Tăng cường bảo mật: Chạy Ccleaner sẽ loại bỏ
Tìm hiểu thêm
3. WinZip
WinZip là một trong những công cụ nén tệp được tải nhiều nhất trên thị trường. Giao diện dễ sử dụng của phần mềm này giúp doanh nghiệp cũng như người dùng cá nhân dễ dàng tiếp cận. WinZip hỗ trợ các định dạng phổ biến như ZIP, RAR và 7z, đồng thời tương thích với các loại tệp khác ít được biết đến.
Chức năng chính của phần mềm này là nén các tệp lớn thành kích thước nhỏ hơn, giúp dễ dàng xử lý và lưu trữ hơn. Bên cạnh khả năng nén, WinZip có thể bảo mật
Tìm hiểu thêm
4. Adobe Flash Player
Hỗ trợ phát video và chơi game trong hơn 20 năm
Adobe Flash Player là một công cụ chạy ở chế độ nền và cho phép phát các clip hoạt hình trong trình duyệt của bạn. Trong nhiều năm, phần mềm này là tiêu chuẩn vàng và được sử dụng cho hơn 80% các trang web. Trong vài năm qua, con số này đã giảm đáng kể và Adobe thông báo rằng họ sẽ ngừng hỗ trợ công cụ này vào cuối năm 2020.
Tuy nhiên, cho đến khi điều đó xảy ra, bạn vẫn cần tải hoặc bật Adobe Flash
Tìm hiểu thêm
5. Adobe Digital Editions
Adobe Digital Editions (ADE) là một tiện ích dành cho máy tính bàn mà bạn có thể sử dụng để tải, đọc và truyền sách điện tử trên máy tính Windows và Mac. Ứng dụng này hoạt động như một trình đọc và sắp xếp eBook (sách điện tử). Ứng dụng cũng hoạt động tốt trong việc đọc và quản lý các ấn phẩm kỹ thuật số khác, chẳng hạn như báo điện tử.
Hãy làm theo hướng dẫn dưới đây, tôi sẽ chỉ cho bạn cách tải và cài đặt Adobe Digital Editions miễn phí trên PC.
Tìm hiểu thêm
6. Adobe AIR
Adobe Integrated Runtime (Adobe AIR) là một hệ thống runtime đa nền tảng để xây dựng các Ứng dụng Internet nhiều tính năng (Rich Internet Application) hoặc các ứng dụng và trò chơi độc lập bằng cách sử dụng Adobe Animate và ActionScript.
Bạn có thể kết hợp Adobe Flash, JavaScript, HTML, ActionScript và Flex để tạo và triển khai các ứng dụng web trên máy tính để bàn, máy tính xách tay và các thiết bị khác thông qua Adobe AIR. Nếu bạn là một lập trình viên muốn quản lý tất cả mọi thứ tại một nơi, thì
Tìm hiểu thêm
7. Life360
Life360 là một ứng dụng độc đáo được thiết kế để giúp bạn luôn giữ liên lạc với gia đình và bạn bè của mình. Ứng dụng có các chức năng giúp nâng cao hoạt động giao tiếp trong gia đình và thông báo cho bạn về vị trí của những người thân yêu.
Sau khi được cài đặt trên thiết bị, Life360 cho phép điện thoại thiết lập hàng rào địa lý, xác định các khu vực đã chọn và chia sẻ vị trí của bạn. Đây là một công cụ khá tiện dụng mà bạn có thể sử
Tìm hiểu thêm
8. Google Bard
Google Bard là một chatbot AI giúp trả lời trực tiếp câu hỏi của bạn thay vì liệt kê các trang web để truy cập. Chuyển từ mô hình công cụ tìm kiếm thông thường sang sử dụng AI đàm thoại, Bard được thiết kế để tóm tắt văn bản ngay tức thì và tạo nội dung hữu ích cho bất kỳ ai đang tìm kiếm câu trả lời về các chủ đề khác nhau. Công cụ này được ra mắt ở Vương quốc Anh và Hoa Kỳ vào tháng 3 năm 2023; bạn phải trên 18 tuổi để
Tìm hiểu thêm
9. ProductBot
ProductBot là một trợ lý AI số sử dụng trí tuệ nhân tạo để giúp người mua sắm và nhà tiếp thị tìm sản phẩm trực tuyến. Công cụ này được thiết kế để giúp những người kinh doanh dropshipping tìm sản phẩm tốt nhất trên các nền tảng thương mại điện tử phổ biến, như Etsy, eBay, Walmart, Amazon và Overstock.
ProductBot mang đến trải nghiệm mua sắm dễ dàng cùng các tính năng khác, công cụ này có thể cung cấp cho bạn đề xuất về giá, đồng thời cung cấp liên kết để mua sản phẩm.
Mặc dù
Tìm hiểu thêm