Tải miễn phí Adobe Acrobat Pro DC - Phiên bản mới nhất năm 2024
Adobe Acrobat Pro DC là phần mềm PDF hàng đầu trên thị trường. Phần mềm này có tất cả các tính năng cần thiết để tạo, chỉnh sửa, cộng tác và ký điện tử tài liệu PDF. Bạn cũng có thể chuyển đổi nhiều loại định dạng tệp sang PDF hoặc chuyển PDF sang các định dạng khác. Mọi tài liệu PDF được lưu trữ an toàn trên đám mây, cho phép truy cập dễ dàng từ mọi nơi và đơn giản hóa quy trình chia sẻ tài liệu.
Acrobat Pro DC đi kèm thư viện tính năng lớn, bao gồm thêm chú thích, vẽ, thêm phông chữ tùy chỉnh, tô sáng văn bản, thay đổi kích thước hình ảnh, v.v. Phần mềm này rất dễ sử dụng và mọi tính năng đều được gắn nhãn rõ ràng.
Hãy làm theo hướng dẫn từng bước dưới đây và tôi sẽ chỉ cho bạn cách tải phiên bản miễn phí trong 7 ngày.
Hãy thử Adobe Acrobat Pro DC miễn phí
Cách tải và cài đặt Adobe Acrobat Pro DC miễn phí
-
- Truy cập trực tiếp vào trang tải Adobe Acrobat Pro DC chính thức.
- Nhấp vào liên kết Free Trial (Dùng thử miễn phí) trên thanh menu.
![Bản dùng thử miễn phí Adobe Acrobat]()
- Adobe sẽ cung cấp cho bạn hai kế hoạch:
- Tải xuống Acrobat Pro, bao gồm truy cập trên tất cả các nền tảng, Acrobat Sign, tích hợp với Microsoft, Google, Box và nhiều hơn nữa, cùng với 100GB lưu trữ đám mây.
- Bộ sưu tập toàn diện Creative Cloud của hơn 20 ứng dụng, bao gồm Photoshop, Premiere Pro, InDesign, Lightroom và nhiều nữa.
![Acrobat dùng thử miễn phí]() Sau khi chọn, nhấn nút Tiếp tục.
Sau khi chọn, nhấn nút Tiếp tục.
- Trong khi bạn không bị tính phí trong thời gian dùng thử miễn phí, bạn sẽ cần nhập thông tin thẻ tín dụng, PayPal hoặc Google Pay. Sau đó nhấn nút Đồng ý và Đăng ký.
![Acrobat Dùng thử miễn phí không thanh toán]()
- Nếu bạn đã có tài khoản Adobe, bạn cần đăng nhập. Nếu không, hãy nhấp vào liên kết Tạo tài khoản để đăng ký tài khoản.
- Tệp cài đặt Creative Cloud sẽ được tải xuống máy tính của bạn sau khi bạn đăng nhập.
- Khi tải xuống tệp hoàn tất, hãy mở Creative Cloud, và quá trình cài đặt Acrobat Pro sẽ bắt đầu.
Hãy thử Adobe Acrobat Pro DC miễn phí
Tổng quan về Adobe Acrobat Pro DC
Không có gì đáng ngạc nhiên khi Adobe đã liên tục phát triển phần mềm đọc và chỉnh sửa PDF tốt nhất trong nhiều năm qua. Xét cho cùng, chính công ty này đã phát minh ra tệp PDF hơn 20 năm trước.
Mặc dù được phát hành như một tiêu chuẩn công khai, nhưng Adobe vẫn tiếp tục tìm cách cải thiện chức năng của tệp PDF với phần mềm Adobe Acrobat Pro DC.
Với bản cập nhật mới nhất, Acrobat Pro DC đã cải tiến giao diện người dùng, công cụ chỉnh sửa, tính năng nhập và xuất, v.v.
Một trong những cập nhật quan trọng nhất đó là Adobe Pro DC hiện là một phần trong gói Adobe Creative Cloud. Điều này khiến cho việc cộng tác với người dùng khác, chia sẻ tệp và truy cập tệp của bạn trở nên dễ dàng hơn nhiều.
Các tính năng của Adobe Acrobat Pro DC
Phiên bản Acrobat Pro mới nhất đã được tối ưu hóa về hiệu suất và độ tin cậy. Hiện tại phiên bản này sử dụng ít bộ nhớ hơn, đồng thời khởi động nhanh hơn các phiên bản trước. Ngoài ra, Acrobat DC còn đi kèm một số bản sửa lỗi và cải tiến nhằm cải thiện độ ổn định chung của phần mềm.
Acrobat Pro DC được chia thành ba phần khác nhau:
- Acrobat DC: Cho bạn quyền truy cập vào nhiều tính năng và tùy chọn chỉnh sửa từ máy tính bàn, máy tính bảng hoặc điện thoại thông minh.
- Adobe Document Cloud: Đây là trung tâm hành động để tạo và xuất tệp PDF. Khi tệp đã sẵn sàng, bạn có thể tải tệp lên bộ nhớ đám mây của mình, chia sẻ với người khác và chấp nhận chữ ký điện tử.
- Acrobat Reader DC: Trình đọc PDF hàng đầu có thể mở, đọc và ký tệp PDF.
Bây giờ, hãy cùng xem xét sâu hơn các tính năng trong từng phần.
Chỉnh sửa tệp PDF
Mãi đến tận gần đây, tệp PDF về cơ bản là một ảnh chụp tài liệu hoặc hình ảnh. Không thể chỉnh sửa hoặc thực hiện bất kỳ thay đổi nào. Rất may, Acrobat Pro DC đã bổ sung tùy chọn chỉnh sửa mọi thứ, từ văn bản đến hình ảnh. Phần mềm này đi kèm các công cụ chỉnh sửa cơ bản như kiểm tra chính tả tự động và tùy chọn “tìm kiếm và thay thế”, để bạn có thể thực hiện các thay đổi bao quát mà không cần phải đọc toàn bộ tài liệu.
Các công cụ chỉnh sửa cho phép người dùng thay đổi khuôn khổ tài liệu, thêm hoặc di chuyển hình ảnh, sửa lỗi chính tả và thậm chí thay đổi thứ tự của các trang tài liệu. Các tính năng chỉnh sửa cũng có sẵn trên ứng dụng Adobe dành cho thiết bị di động để bạn có thể làm việc ở mọi nơi và trên mọi thiết bị được hỗ trợ.

Nếu bạn đang chỉnh sửa tệp PDF hoặc chỉ đang xem xét một dự án nhóm, bạn có thể chèn nhận xét, ghi chú và đánh dấu phần văn bản mà bạn muốn.
Các tính năng chỉnh sửa khác bao gồm:
- Xoay trang
- Cắt trang
- Thêm trang
- Xóa trang
- Thay đổi thứ tự các trang
- Gộp nhiều tệp PDF
Thêm hình vẽ và chú thích trên tệp PDF
Acrobat DC bao gồm nhiều công cụ vẽ khác nhau có thể dùng để chú thích và đánh dấu tệp PDF. Những công cụ này có thể dùng để thêm ghi chú, nhận xét và bản phác thảo vào tệp PDF cũng như để tô sáng thông tin quan trọng.
Các công cụ vẽ trong Acrobat DC rất dễ sử dụng và cung cấp nhiều tính năng khác nhau, chẳng hạn như khả năng thay đổi màu, độ dày và độ mờ của đường kẻ cũng như thêm các loại hình dạng và mũi tên khác nhau. Bạn cũng có thể sử dụng các công cụ vẽ trong Acrobat DC để tạo hình vẽ tự do.
Công cụ vẽ trong Acrobat DC rất hữu ích để thực hiện nhiều công việc khác nhau, chẳng hạn như xem xét hợp đồng, cộng tác trong các dự án và tạo bản trình chiếu.
Dưới đây là một số mẹo để vẽ trên Acrobat Pro:
- Nhấn phím Shift để vẽ đường thẳng.
- Nhấn phím Ctrl để vẽ đường tự do.
- Nhấn phím Alt để vẽ hình.
- Công cụ Eraser (Tẩy) có thể xóa các hình vẽ không mong muốn.
Chuyển đổi bất kỳ tệp nào sang tệp PDF
Bạn có thể tạo tệp PDF theo 4 bước đơn giản bằng cách chuyển đổi tệp từ định dạng ban đầu.
- Nhấp vào nút Tools trên thanh công cụ Acrobat và sau đó chọn Create PDF.
- Một hộp thoại sẽ xuất hiện, hãy chọn tệp bạn muốn chuyển đổi thành PDF.
- Nhấn nút Create hoặc Next (văn bản trên nút thay đổi tùy theo loại tệp).
- Làm theo hướng dẫn trên màn hình và chọn thư mục bạn muốn lưu tệp mới của mình.

Đây chỉ là một số định dạng tệp tương thích với Acrobat Pro DC:
- Microsoft 365: Word, Excel và PowerPoint đều có tùy chọn tích hợp sẵn trong phần Save As (Lưu thành) để bạn tạo tệp PDF. Tất cả đều có thể được mở, chia sẻ và chỉnh sửa bằng Acrobat Pro và giữ nguyên phông chữ, bố cục cũng như khoảng cách chính xác trên tất cả các thiết bị.
- Ảnh số sang PDF: Cho dù bạn đang quét tài liệu vào máy tính hay cần lưu ảnh số có định dạng JPG, PNG hoặc TIFF, bạn có thể tải chúng vào Acrobat Pro DC và lưu dưới dạng PDF hỗ trợ khả năng tìm kiếm.
- HTML sang PDF: Đây là một công cụ hữu ích nếu bạn đang thiết kế một trang web hoặc thực hiện QA và cần biết chính xác cách trang web đó hoạt động. Acrobat Pro DC có các công cụ để chuyển đổi mã HTML và lưu dưới dạng PDF. Phần mềm này thậm chí có thể kết hợp nhiều trang web thành một tệp duy nhất. Mặc dù định dạng là PDF, nhưng các nút bố cục và liên kết vẫn hoạt động như thể nó là trang web.
Chuyển đổi PDF sang các định dạng tệp khác
Ngoài việc chuyển đổi tệp sang PDF, Acrobat cũng hoạt động theo hướng ngược lại. Nếu bạn có một tệp PDF cần chỉnh sửa hoặc thay đổi phong cách trình bày, bạn có thể xuất tệp đó qua một vài bước đơn giản.
- Mở tệp tài liệu đó trong Acrobat và nhấp vào biểu tượng Export PDF (Xuất PDF) bên phía tay phải.
![Xuất PDF]()
- Chọn định dạng bạn muốn.
- Nhấp vào nút Export (Xuất). Acrobat Pro sử dụng tính năng OCR (Nhận dạng ký tự quang học) để đảm bảo rằng tài liệu được xuất giống với tài liệu gốc nhất có thể.
- Lưu tệp vào thư mục theo ý bạn.
Một số tùy chọn xuất bao gồm:
- PDF sang Word: Thao tác chuyển đổi liền mạch giúp duy trì phông chữ, bảng, biểu đồ và bố cục của bạn.
- PDF sang PowerPoint: PowerPoint sẽ lưu lại các tùy chọn định dạng của bạn, giúp dễ dàng chuyển đổi tệp PDF thành tệp trình bày đẹp.
- PDF sang Excel: Excel sẽ giữ nguyên các cột, định dạng và công thức từ PDF, để bạn không phải mất thời gian định dạng hoặc tải lại dữ liệu.
- PDF sang hình ảnh: Bạn có thể chọn xuất từng ảnh trong tệp hoặc chọn các hình ảnh cụ thể và chuyển chúng thành tệp JPEG, PNG hoặc TIFF chất lượng cao.

Gộp và tách tệp PDF
Sắp xếp tệp bằng cách gộp nhiều tệp lại với nhau hoặc chia một tệp lớn thành các đoạn nhỏ hơn bằng công cụ gộp và tách tệp. Công cụ gộp tệp cho phép bạn sắp xếp lại thứ tự và đánh số trang, trong khi công cụ tách tệp cho phép bạn quyết định số trang, kích thước tệp tối đa hoặc tách tệp theo dấu trang.
Nén tệp PDF lớn
Theo tôi, một trong những tính năng bị đánh giá thấp nhất ở Adobe là tùy chọn nén tệp. Nếu bạn có một tệp lớn chiếm quá nhiều dung lượng lưu trữ hoặc quá lớn để gửi email hay chia sẻ, bạn có thể nén nó trong vòng vài giây và tiết kiệm rất nhiều dung lượng. Bạn có thể chọn khả năng tương thích phiên bản cho tệp từ menu thả xuống. Và mặc dù kích thước tệp sẽ được nén lại, nhưng chất lượng của tài liệu sẽ không thay đổi.
Thêm phông chữ tùy chỉnh
Acrobat DC cho phép bạn thêm phông chữ vào tệp PDF. Tính năng này có thể rất hữu ích khi tạo tệp PDF có thiết kế giao diện cụ thể hoặc để nhúng phông chữ vào tệp PDF để xem và in chính xác trên tất cả các thiết bị.
Để thêm phông chữ vào tệp PDF trong Acrobat DC, bạn có thể mở tệp phông chữ trong Acrobat DC rồi nhấp vào nút Embed (Nhúng) hoặc kéo và thả tệp phông chữ vào tệp PDF. Sau khi phông chữ đã được nhúng vào tệp PDF, phông chữ đó sẽ có sẵn cho mọi người dùng mở tệp PDF, ngay cả khi họ chưa cài đặt phông chữ đó trên thiết bị của mình.
Việc thêm phông chữ vào tệp PDF của bạn có thể rất hữu ích cho nhiều tác vụ khác nhau, chẳng hạn như tạo tài liệu tiếp thị, tài liệu đào tạo và tài liệu pháp lý.
Cộng tác với người dùng khác
Acrobat DC giúp bạn dễ dàng cộng tác trên các tệp PDF với người khác theo nhiều cách khác nhau. Mở tệp PDF trong Acrobat Pro DC rồi vào tab Share (Chia sẻ). Bây giờ, bạn có thể bắt đầu chia sẻ đánh giá về tệp PDF với người khác, việc này cho phép bạn thu thập nhận xét và phản hồi về tệp PDF theo thời gian thực. Ngoài ra, Acrobat DC đi kèm một số tính năng cộng tác khác, chẳng hạn như khả năng theo dõi thay đổi đối với tệp PDF, chia sẻ tệp PDF với người khác để xem và nhận xét cũng như tạo thông báo qua email khi tệp PDF được cập nhật.
Tính năng này rất hữu ích để thực hiện những việc như xem xét hợp đồng, cộng tác trên tài liệu tiếp thị và chỉnh sửa tài liệu đào tạo.
Ký điện tử hoặc yêu cầu chữ ký
Đã qua rồi cái thời bạn phải in tệp PDF ra, ký tên, quét và gửi lại qua email. Với tính năng Adobe Fill & Sign, bạn có thể dễ dàng điền chữ ký điện tử và tên viết tắt của mình vào bất kỳ tài liệu nào. Ngoài ra còn có một tùy chọn để thêm thông tin cá nhân của bạn vào tập hơn thông tin tự động điền, để bạn có thể tiết kiệm thời gian khi có biểu mẫu yêu cầu bạn điền tên, tuổi, địa chỉ, v.v.
Acrobat Pro DC cũng có các công cụ có thể giúp bạn sắp xếp các tài liệu mà bạn gửi để xin chữ ký. Trình theo dõi tài liệu sẽ cho bạn thấy những tệp nào vẫn đang chờ chữ ký rồi sau đó tự động lưu trữ tài liệu sau khi đã được ký.
Hai ứng dụng di động hữu ích
Acrobat Pro DC có hai ứng dụng di động dành cho Android và iOS cho phép bạn kết nối mọi lúc mọi nơi. Đầu tiên là Acrobat Reader, có chức năng gần giống như phiên bản dành cho máy tính để bàn. Bạn có thể chỉnh sửa, thêm nhận xét, chia sẻ, ký tên, theo dõi tài liệu và truy cập tệp của mình.
Ứng dụng thứ hai là Adobe Scan. Dùng chức năng máy ảnh của bạn để chụp bất kỳ tài liệu, biên lai hoặc hình ảnh nào và Adobe sẽ tải tệp đó lên bộ nhớ đám mây của bạn. Ứng dụng quét có một số tùy chọn chỉnh sửa, chẳng hạn như xoay, cắt và làm thẳng hình ảnh. Ứng dụng này sử dụng Adobe Sensei để cải thiện các đường nét, chữ viết tay cũng như văn bản in, đồng thời loại bỏ những chỗ bị tối và lóa không cần thiết.
Tùy chọn trợ năng cải tiến
Với các tính năng trợ năng cải tiến trong Acrobat DC, bạn có thể giúp tệp PDF dễ truy cập hơn đối với người khuyết tật theo nhiều cách khác nhau. Ví dụ: bạn có thể tạo tệp PDF gắn thẻ, cho phép trình đọc màn hình đọc to văn bản và cấu trúc của tệp PDF. Bạn cũng có thể xuất tệp PDF sang các định dạng dễ truy cập, chẳng hạn như HTML và EPUB, có thể dùng được với nhiều công nghệ hỗ trợ khác nhau. Ngoài ra, Acrobat DC còn đi kèm một số tính năng trợ năng khác, chẳng hạn như khả năng thêm văn bản thay thế vào hình ảnh, tạo bản ghi cho video và đặt thứ tự tab cho các thành phần trên một trang.
Những tính năng này rất hữu ích khi thực hiện các công việc như chia sẻ tệp PDF với đồng nghiệp hoặc khách hàng khuyết tật hoặc gửi tệp PDF cho các cơ quan chính phủ có yêu cầu về trợ năng.
Để sử dụng các tính năng này, bạn có thể mở tệp PDF trong Acrobat DC và chuyển đến tab Accessibility (Trợ năng). Tại đây, bạn có thể tìm thấy các tùy chọn để tạo tệp PDF gắn thẻ, xuất sang các định dạng dễ truy cập, kiểm tra lỗi trợ năng và sử dụng các tính năng trợ năng khác.
Tính năng bảo mật nâng cao
Acrobat DC đi kèm một số tính năng bảo mật nâng cao để bảo vệ tệp PDF của bạn khỏi bị truy cập và sửa đổi trái phép. Những tính năng này có thể được dùng để bảo vệ thông tin nhạy cảm, chẳng hạn như dữ liệu tài chính, hồ sơ y tế và bí mật thương mại.
Bảo vệ bằng mật khẩu
Một trong những tính năng bảo mật quan trọng nhất trong Acrobat DC là bảo vệ bằng mật khẩu. Bạn có thể thêm mật khẩu vào tệp PDF để ngăn người dùng trái phép mở tệp. Acrobat DC hỗ trợ hai loại mật khẩu:
- Mật khẩu người dùng: Mật khẩu này là bắt buộc để mở tệp PDF.
- Mật khẩu chủ sở hữu: Mật khẩu này được yêu cầu để thực hiện các thay đổi đối với tệp PDF, chẳng hạn như in, sao chép hoặc chỉnh sửa.
Bạn cũng có thể chọn mã hóa các tệp PDF bằng thuật toán mã hóa mạnh, chẳng hạn như AES-256. Mã hóa khiến người dùng không được cấp phép rất khó giải mã và xem các tệp PDF của bạn.
Chữ ký số
Một tính năng bảo mật quan trọng khác trong Acrobat DC là chữ ký số. Chữ ký số có thể được dùng để xác minh tính xác thực của tệp PDF và ngăn chặn hành vi thay đổi trái phép đối với tệp PDF. Acrobat DC hỗ trợ nhiều tiêu chuẩn chữ ký số, bao gồm X.509 và PAdES.
Để thêm chữ ký số vào tệp PDF, bạn cần có chứng chỉ số. Chứng chỉ số là một tài liệu điện tử chứa thông tin nhận dạng, chẳng hạn như tên và địa chỉ email của bạn. Bạn có thể đăng ký chứng chỉ số từ cơ quan cấp chứng chỉ đáng tin cậy, chẳng hạn như Verisign hoặc GoDaddy.
Sau khi có chứng chỉ số, bạn có thể sử dụng nó để ký các tệp PDF trong Acrobat DC. Để thực hiện việc này, chỉ cần mở tệp PDF trong Acrobat DC và nhấp vào nút Sign (Ký). Sau đó, chọn chứng chỉ số của bạn và nhấp lại vào nút Sign (Ký).
Khi bạn ký tệp PDF bằng chứng chỉ số, Acrobat DC sẽ tạo chữ ký số. Chữ ký điện tử được đính kèm vào tệp PDF và chứa thông tin về người ký cũng như ngày giờ mà tệp PDF được ký.
Bất kỳ ai mở tệp PDF đều có thể xác minh chữ ký điện tử để đảm bảo rằng tệp PDF không bị thay đổi kể từ thời điểm được ký. Để thực hiện việc này, chỉ cần mở tệp PDF trong Acrobat DC và nhấp vào nút Verify Signature (Xác minh chữ ký).
Các tính năng bảo mật khác
Bên cạnh việc bảo vệ bằng mật khẩu và chữ ký số, Acrobat DC còn bao gồm một số tính năng bảo mật khác, chẳng hạn như:
- Quyền hạn: Bạn có thể sử dụng tính năng cấp quyền để hạn chế những gì người dùng có thể thực hiện với tệp PDF, chẳng hạn như in, sao chép và chỉnh sửa.
- Hình mờ: Bạn có thể thêm hình mờ vào tệp PDF để ngăn chặn việc sử dụng và phân phối trái phép.
- Biên tập: Bạn có thể sử dụng tính năng biên tập để xóa vĩnh viễn thông tin nhạy cảm khỏi tệp PDF của mình.
- Hộp cát: Acrobat DC sử dụng hộp cát để bảo vệ máy tính của bạn khỏi các tệp PDF độc hại.
Các tính năng bảo mật nâng cao của Acrobat DC có thể được dùng để bảo vệ các tệp PDF của bạn khỏi nhiều mối đe dọa. Bằng cách sử dụng các tính năng này, bạn có thể đảm bảo thông tin nhạy cảm của mình được an toàn và bảo mật.
Giao diện của Acrobat Pro DC
Acrobat Pro DC sử dụng giao diện theo tab (thẻ) hiện đại giúp dễ dàng điều hướng và làm việc với nhiều tệp cùng một lúc.
Để bắt đầu, hãy di chuyển đến tab “Home (Trang chủ)”. Đây là nơi bạn thấy các tài liệu và tệp được xem gần đây nhất cũng như tài liệu được tải lên từ ứng dụng Adobe Scan. Bạn cũng có thể nhanh chóng mở các tài liệu được lưu trữ trên máy tính của mình, trên Adobe Document Cloud hoặc kết nối với các dịch vụ lưu trữ đám mây khác như Google Drive, OneDrive, SharePoint và Dropbox.
Bạn cũng có thể mở một tab để xem tài liệu nào đã được gửi đi và vẫn đang chờ chữ ký. Bạn có thể dễ dàng tìm thấy tất cả các tệp có nhận xét hoặc ghi chú mới bằng cách mở một phần chia tab khác.
Mở tab Tools (Công cụ) để xem danh sách đầy đủ các công cụ chỉnh sửa và chia sẻ PDF. Những công cụ phổ biến nhất cũng được bố trí ở thanh bên phải. Bạn có thể tùy chỉnh thanh công cụ của mình bằng cách kéo biểu tượng từ phần Tools (Công cụ) sang thanh bên.

Công cụ được sắp xếp theo chức năng:
- Create & Edit (Tạo và chỉnh sửa)
- Share & Review (Chia sẻ và xem lại)
- Forms & Signatures (Biểu mẫu và chữ ký)
- Protect & Standardize (Bảo vệ và chuẩn hóa)
- Customize (Tùy chỉnh)
Bạn có thể tùy chỉnh chế độ xem của mình bằng cách chọn các công cụ cụ thể từ mỗi chức năng, tạo thành phím tắt sẽ xuất hiện ở phía tay phải.
Mỗi tệp bạn mở sẽ xuất hiện dưới dạng một tab riêng biệt trong chế độ xem Document (Tài liệu). Bạn có thể dễ dàng chuyển giữa các tệp. Tôi nhận thấy điều này dễ dàng hơn việc cứ mở và đóng tệp cả ngày. Ở thanh menu trên cùng trong chế độ xem Document là thanh công cụ. Tại đây, bạn có thể truy cập một số công cụ chỉnh sửa cơ bản.
Mức độ dễ sử dụng
Adobe đã rất xuất sắc với những bản cập nhật Acrobat Pro DC mới nhất. Tôi thấy phần mềm này là một phương pháp tiết kiệm thời gian lẫn tiền bạc. Máy in của tôi gần như lúc nào cũng hết mực, khiến tôi bị tồn đọng nhiều tài liệu chưa ký. Giờ đây thì tôi tận dụng lợi thế của công cụ chữ ký điện tử và gửi lại các biểu mẫu đúng hạn.
Các công cụ chỉnh sửa rất dễ sử dụng. Miễn là bạn đã từng làm việc với bất kỳ phần mềm xử lý văn bản nào, chúng sẽ không gây rắc rối cho bạn. Điều làm tôi thấy thực sự thú vị là tính năng OCR. Tính năng này tìm thấy phông chữ được dùng trong tệp PDF, vậy nên những chỗ chỉnh sửa trông rất tự nhiên.
Tôi đã thử nghiệm các công cụ chuyển đổi, chuyển các tệp sang PDF và xuất tệp PDF sang các định dạng khác nhau. Thao tác thật nhanh chóng và dễ dàng, chỉ với một vài cú nhấp chuột hoặc chạm trên máy tính bảng, và tôi đã nhận được tệp có định dạng mình cần chỉ sau vài giây.
Mặc dù tôi nhận thấy các tính năng và công cụ khá đơn giản, nhưng tôi vẫn rất vui khi thấy Adobe có phần trợ giúp rất tuyệt vời. Phần này giới thiệu qua từng công cụ, kèm cả hướng dẫn bằng video lẫn văn bản, để đảm bảo rằng tất cả người dùng sẽ tận dụng tối đa từng tính năng.
Tương thích
Trong khi ứng dụng Acrobat Pro đầy đủ chỉ có sẵn trên PC và Mac, có bốn ứng dụng di động liên quan đến PDF mà bạn có thể tải xuống cho Android và iOS:
- Acrobat Reader: Mở tệp PDF.
- Adobe Scan: Quét tài liệu và tải lên tài khoản Creative Cloud của bạn.
- Adobe Fill & Sign: Một ứng dụng tiện lợi để ký tài liệu PDF.
- Acrobat Sign: Bạn có thể ký điện tử tài liệu và chuẩn bị tài liệu để ký bằng cách thêm các trường khác nhau. Khi gửi tài liệu để ký, Acrobat Sign sẽ theo dõi bất kỳ tiến trình nào và gửi nhắc nhở cho tài liệu chưa được ký.
Acrobat Pro DC có những yêu cầu hệ thống sau:
Trước khi tải Adobe Acrobat Pro, hãy đảm bảo rằng máy tính của bạn đáp ứng các yêu cầu hệ thống.
Windows
| Bộ xử lý | Intel hoặc AMD, tối thiểu 1,5GHz |
| Hệ điều hành | Windows 64-bit 10, 11 Windows 32-bit 7, 8, 10, 11 |
| RAM | 2 GB |
| Ổ đĩa cứng | 4.5 GB |
| Độ phân giải màn hình | 1024 x 768 |
macOS
| Bộ xử lý | Intel hoặc M1 Apple Silicon |
| Hệ điều hành | macOS 10.15 hoặc mới hơn |
| RAM | 2 GB |
| Ổ đĩa cứng | 2.75 GB |
| Độ phân giải màn hình | 1024 x 768 |
Các gói và giá
Adobe Acrobat Pro DC có ba gói đăng ký, nên bạn có thể tìm thấy lựa chọn phù hợp với túi tiền của mình. Mỗi tùy chọn cho phép bạn truy cập các tính năng và dịch vụ cần thiết để làm việc với tài liệu PDF và các gói khác nhau chủ yếu về tần suất thanh toán và điều khoản hủy.
Gói đăng ký hàng tháng
- Tính phí hàng tháng, cung cấp sự linh hoạt nếu bạn muốn cam kết ngắn hạn.
- Bạn có thể hủy gói này bất kỳ lúc nào bằng cách tắt tính năng thanh toán định kỳ.
Gói đăng ký hàng năm, thanh toán hàng tháng
- Tính phí hàng năm nhưng được chia thành những khoản thanh toán hàng tháng, giúp dễ dàng quản lý ngân sách hơn.
- Mặc dù tổng giá tương đương với việc trả trước nhưng lại cho phép bạn chia đều các khoản thanh toán thành 12 tháng.
- Bạn có thể hủy tài khoản trong vòng 14 ngày mà không mất phí hủy. Tùy chọn này mang lại một giải pháp an toàn cho những người dùng muốn suy nghĩ lại ngay sau khi bắt đầu gói đăng ký.
Gói đăng ký hàng năm, thanh toán trước
- Tính phí hàng năm với một khoản thanh toán trả trước duy nhất cho cả năm.
- Một lựa chọn phù hợp nếu bạn thích sự tiện lợi khi thanh toán một lần hàng năm.
- Gói đăng ký này cũng đi kèm chính sách đảm bảo hoàn tiền trong 14 ngày.
Cả ba gói đều bao gồm tất cả các tính năng nâng cao của Adobe Acrobat, cộng với quyền truy cập các chương trình Adobe sau:
- Adobe Reader (di động): Ứng dụng di động đa năng này cho phép người dùng xem và tương tác với các tài liệu PDF trên thiết bị di động một cách thuận tiện.
- Các dịch vụ trực tuyến của Acrobat: Các dịch vụ trực tuyến này bao gồm bộ công cụ để tạo, chỉnh sửa, chuyển đổi và cộng tác trên tài liệu PDF. Các tính năng có thể khác nhau nhưng nhìn chung bao gồm các năng lực thao tác PDF thiết yếu.
- Adobe Scan: Ứng dụng di động được thiết kế để chụp tài liệu vật lý bằng máy ảnh của thiết bị di động và chuyển đổi sang định dạng PDF.
Bên cạnh các gói đăng ký này, bạn có thể tải Adobe Acrobat Pro DC miễn phí trong 7 ngày, giúp bạn có nhiều thời gian dùng thử trước khi cam kết mua một trong 3 gói.
Adobe Acrobat Pro DC có đáng mua không?
Khi nói đến vấn đề quản lý tệp PDF, có nhiều nền tảng cung cấp các công cụ tích hợp cơ bản để xem và chú thích tệp. Vậy có cần phải đầu tư vào một ứng dụng chuyên dụng như Adobe Acrobat Pro DC hay không?
Acrobat Pro DC không như công cụ PDF bình thườn; đây là giải pháp toàn diện dành cho tất cả các nhu cầu về tài liệu của bạn. Ngoài tính năng xem cơ bản, ứng dụng này còn cung cấp các tùy chọn chỉnh sửa nâng cao để sửa đổi văn bản và hình ảnh. Tính năng Nhận dạng ký tự quang học (OCR) của nó được xếp vào top đầu, giúp chuyển đổi tài liệu scan thành các tệp có thể tìm kiếm và chỉnh sửa. Phần mềm này vượt trội về khả năng bảo mật, với các tính năng mã hóa, biên soạn và ký chuyên dụng. Một yếu tố khác biệt chính là khả năng tích hợp liền mạch với Adobe Document Cloud, giúp chia sẻ và chỉnh sửa dễ dàng khi đang di chuyển thông qua các ứng dụng di động của Adobe.
Nếu bạn thường xuyên làm việc với tệp PDF, cần các tính năng bảo mật và chỉnh sửa nâng cao hoặc cần khả năng tích hợp và đám mây đáng tin cậy, thì Adobe Acrobat Pro DC có thể là một khoản đầu tư đáng giá. Tuy nhiên, nếu bạn chỉ có nhu cầu cơ bản thì có lẽ trước tiên bạn nên khám phá các phương án thay thế miễn phí hoặc ít tốn kém hơn.
Cách gỡ cài đặt Adobe Acrobat Pro DC
Có hai cách để gỡ cài đặt phần mềm này khỏi thiết bị của bạn.
Sử dụng công cụ Apps and Features (Ứng dụng và Tính năng):
- Mở cửa sổ Apps and Features trên thiết bị của bạn. Chọn Adobe Acrobat Pro DC và nhấp vào Uninstall (Gỡ cài đặt).
![]()
- Hệ thống sẽ yêu cầu bạn xác nhận hành động.
- Chọn Uninstall và phần mềm sẽ được gỡ khỏi thiết bị của bạn.
Sử dụng Creative Cloud Desktop:
- Mở Creative Cloud Desktop.
- Nhấp vào mục More Actions (Thao tác khác) và chọn Uninstall (Gỡ cài đặt).
![]()
Cách hủy tài khoản Adobe của bạn
Sau khi đã sử dụng xong Adobe Acrobat Pro DC, bạn có thể hủy tài khoản của mình để ngăn tự động gia hạn gói đăng ký sau thời gian dùng thử 7 ngày miễn phí. Đây là một quá trình đơn giản và bạn có thể thực hiện thông qua tài khoản Adobe của mình. Hãy làm theo hướng dẫn từng bước sau đây để hủy tài khoản của bạn.
- Đăng nhập vào tài khoản Adobe của bạn.
- Nhấp vào tab Plans (Gói đăng ký).
![]()
- Chọn Manage Plan (Quản lý gói).
![]()
- Chọn Cancel Plan (Hủy gói).
- Sau đó, hệ thống sẽ yêu cầu bạn xác minh danh tính của mình và xác nhận việc hủy bỏ.
Các ứng dụng Adobe Creative Cloud khác
- Adobe Photoshop: Nhận những công cụ chỉnh sửa chuyên nghiệp dành cho mọi nhu cầu thiết kế đồ họa của bạn. Với Photoshop, bạn có thể điều chỉnh các đặc điểm trên khuôn mặt, thay đổi bầu trời, xóa nền, chèn văn bản chồng lên, chỉnh sửa video, v.v.
- Adobe InDesign: Tạo bố cục chuyên nghiệp cho phương tiện truyền thông in ấn và trực tuyến với Adobe InDesign. Phần mềm này sở hữu mọi công cụ thiết kế đồ họa bạn cần, giúp bạn biến ý tưởng thành hiện thực. Đây là một chương trình dễ học và dễ tiếp cận cho cả sinh viên cũng như chuyên gia.
- Adobe PDF Reader: PDF Reader là một giải pháp miễn phí và đáng tin cậy, có thể được sử dụng để xem, ký, thêm nhận xét và chia sẻ tài liệu PDF. Tuy nhiên, các tính năng chỉnh sửa bị hạn chế.
Câu hỏi thường gặp
Adobe Acrobat Pro DC có miễn phí không?
Mặc dù không có phương thức dài hạn nào để sử dụng Acrobat Pro DC, nhưng nếu bạn làm theo hướng dẫn trên, tôi sẽ chỉ cho bạn cách tải bản dùng thử miễn phí 7 ngày, rất phù hợp để sử dụng trong thời gian ngắn. Bạn chỉ cần nhớ tắt tính năng thanh toán định kỳ để đảm bảo không bị tính phí khi kết thúc thời gian dùng thử miễn phí.
Làm cách nào để xóa trang bằng Adobe Acrobat Pro?
Bên cạnh việc gộp và tách tệp PDF, Acrobat Pro còn giúp bạn dễ dàng xóa trang khỏi tài liệu PDF. Mở tài liệu và chọn công cụ Organize Pages (Sắp xếp trang) từ khung bên phải. Sau đó, chọn các trang bạn muốn xóa và nhấn vào nút Delete (Xóa). Sau khi xác nhận hành động, hãy lưu tệp PDF và trang đó sẽ không thể truy cập được nữa.
Làm cách nào để đặt Adobe Acrobat Pro làm chương trình PDF mặc định trên PC?
Sau khi tải và cài đặt Acrobat Pro, bạn sẽ thấy một cửa sổ bật lên hỏi bạn có muốn đặt Acrobat Pro làm chương trình mặc định không. Nếu bạn chưa muốn đặt nó làm mặc định ngay lập tức, bạn có thể thực hiện bằng cách làm theo các bước đơn giản sau:
- Mở ứng dụng Cài đặt.
- Nhấp vào Apps (Ứng dụng) > Default apps (Ứng dụng mặc định).
- Trong mục Choose default apps by file type (Chọn ứng dụng mặc định theo loại tệp), hãy nhấn vào PDF.
- Từ danh sách ứng dụng, chọn Adobe Acrobat DC.
- Nhấn Set this program as default (Đặt chương trình này làm mặc định).
Làm cách nào để thêm phông chữ vào Adobe Acrobat Pro?
Có hai cách để thêm phông chữ tùy chỉnh vào tệp Adobe PDF thông qua Acrobat Pro. Cách dễ nhất là chỉ cần kéo và thả phông chữ đó vào tài liệu. Sau khi phông chữ được cài đặt lên tài liệu, người dùng khác có quyền truy cập để chỉnh sửa tệp PDF cũng sẽ có thể sử dụng phông chữ này, ngay cả khi họ không cài đặt phông chữ đó trên máy tính của mình. Điều này cho phép các công ty duy trì cùng một phông chữ, kiểu dáng và thương hiệu, ngay cả khi cộng tác với những người khác.
Làm cách nào để vẽ trong Adobe Acrobat Pro?
Để vẽ trong Adobe Acrobat, hãy mở tệp PDF trong Acrobat và chọn Tools > Annotate > Drawing (Công cụ > Chú thích > Vẽ). Sau đó, chọn công cụ vẽ bạn muốn sử dụng từ thanh công cụ rồi nhấp và kéo trên tệp PDF để vẽ. Để thay đổi màu sắc, độ dày hoặc độ mờ của đường kẻ, hãy nhấp vào biểu tượng Drawing (Vẽ) trên thanh công cụ rồi chọn các tùy chọn mong muốn. Nhấp vào nút Close (Đóng) trên thanh công cụ để lưu thay đổi. Có một số phím tắt sẽ giúp bạn tiết kiệm thời gian và đạt kết quả mong muốn dễ dàng hơn.
Tôi có thể dùng Acrobat Pro DC để ký điện tử các tài liệu không?
Có, bạn có thể ký điện tử các tài liệu bằng Adobe Acrobat Pro DC. Phần mềm này cung cấp tính năng chữ ký số mạnh mẽ, cho phép bạn ký điện tử các tài liệu PDF. Để thực hiện việc này, hãy mở tài liệu PDF trong Adobe Acrobat Pro DC, truy cập công cụ “Fill & Sign (Điền & Ký)” trong tab “Công cụ (Tools)” và chọn thêm chữ ký bằng cách nhập, vẽ hoặc sử dụng hình ảnh có sẵn. Đặt chữ ký vào vị trí cần thiết trong tài liệu, thay đổi kích thước và điều chỉnh vị trí nếu cần, sau đó lưu tài liệu. Nếu thích, bạn có thể bảo mật tài liệu hơn nữa bằng cách bảo vệ và mã hóa với mật khẩu, đảm bảo tính toàn vẹn và quyền riêng tư của chữ ký số.
Kết luận
Adobe Acrobat Pro DC là một công cụ đa năng được thiết kế nhằm đơn giản hóa trải nghiệm của bạn với tài liệu PDF. Nó cung cấp nhiều tính năng, giúp dễ dàng làm việc với các tệp PDF một cách hiệu quả hơn. Với Acrobat Pro DC, bạn có thể chỉnh sửa văn bản và hình ảnh trong tệp PDF, chuyển đổi tài liệu sang các định dạng khác nhau, gộp hoặc chia tệp và thậm chí giảm kích thước của các tệp PDF lớn. Một trong những tính năng nổi bật là khả năng ký tài liệu điện tử, không chỉ tiết kiệm thời gian mà còn góp phần tạo phương pháp quản lý tài liệu không cần giấy tờ, thân thiện với môi trường. Giải pháp này đặc biệt hữu ích cho doanh nghiệp, sinh viên hoặc bất kỳ ai thường xuyên xử lý các thủ tục giấy tờ số.
Hơn nữa, Adobe Acrobat Pro DC tích hợp mượt mà với Adobe Creative Cloud, giúp việc quản lý và chia sẻ tài liệu trong môi trường Creative Cloud dễ dàng hơn. Các ứng dụng di động của Adobe Creative Cloud giúp bạn nâng cao thêm hiệu suất, cho phép bạn xử lý các tệp PDF từ mọi nơi. Cho dù bạn là chuyên gia, sinh viên hay chủ doanh nghiệp nhỏ, Adobe Acrobat Pro DC sẽ dễ dàng hóa sự phức tạp trong việc xử lý tệp PDF. Điều tuyệt vời nhất là bạn có thể khám phá toàn bộ tiềm năng của dịch vụ mà không cần phải cam kết nhờ bản dùng thử miễn phí 7 ngày. Hãy dùng thử Adobe Acrobat Pro DC và trực tiếp trải nghiệm khả năng đơn giản hóa các tác vụ PDF của dịch vụ này, giúp xử lý dễ dàng và hiệu quả hơn.
Tải Adobe Acrobat Pro DC ngay!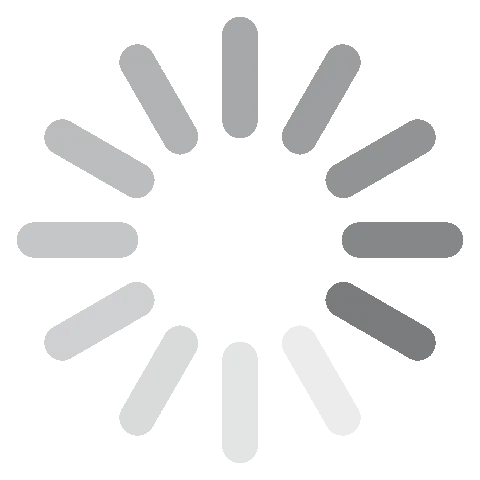




 Sau khi chọn, nhấn nút Tiếp tục.
Sau khi chọn, nhấn nút Tiếp tục.






