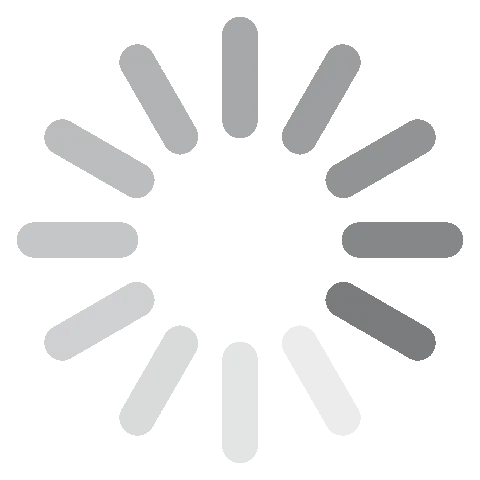Tải miễn phí PowerPoint - Phiên bản mới nhất năm 2024
Sứ mệnh tìm kiếm phiên bản PowerPoint miễn phí đã là một cuộc hành trình đầy thất vọng. Mặc dù tôi đã cố gắng nhiều lần để tìm kiếm một phiên bản miễn phí hợp pháp, nhưng tôi chỉ gặp các phiên bản bất hợp pháp hoặc các tệp tải về bị nhiễm mã độc, gây nguy cơ cho an ninh máy tính của tôi. Mặc dù tôi đã thử phiên bản trực tuyến giới hạn của PowerPoint của Microsoft, nhưng nó thiếu nhiều tính năng mạnh mẽ, hiệu ứng hoạt hình, chuyển đổi và tùy chọn định dạng.
Một lựa chọn tốt hơn là tải về PowerPoint và tận hưởng phiên bản dùng thử miễn phí trong 30 ngày để có quyền truy cập không giới hạn vào tất cả các tính năng cao cấp!
Hãy làm theo các bước dưới đây, và tôi sẽ hướng dẫn bạn cách đăng ký tài khoản, bắt đầu dùng phiên bản dùng thử miễn phí và tải về cài đặt PowerPoint trên máy tính cá nhân của bạn mà hoàn toàn miễn phí.
Hãy thử PowerPoint miễn phí trong 30 ngày!
Cách Tải về và Cài Đặt PowerPoint Trên Máy Tính Của Bạn Miễn Phí
Ứng dụng desktop PowerPoint chỉ có sẵn trong bộ sản phẩm Microsoft 365. Bằng cách làm theo hướng dẫn này, bạn sẽ được sử dụng PowerPoint miễn phí trong một tháng, cùng với các phiên bản miễn phí của Word, Excel, Outlook và nhiều ứng dụng khác nữa.
- Truy cập trực tiếp trang dùng thử miễn phí chính thức của Microsoft 365.
- Nhấp vào nút Dùng Thử Miễn Phí 1 Tháng.
![Microsoft 365 miễn phí]()
- Đăng nhập vào tài khoản Microsoft của bạn. Nếu bạn chưa có tài khoản, hãy nhấp vào liên kết Đăng Ký để đăng ký tài khoản miễn phí của bạn.
- Đồng ý với các điều khoản và xác nhận bạn muốn kích hoạt dùng thử miễn phí, sau đó nhấp vào nút Tiếp Tục.
![Bắt đầu thử nghiệm miễn phí]()
- Mặc dù đây là hoàn toàn miễn phí, bạn cần chọn một phương thức thanh toán để kích hoạt dùng thử miễn phí. Bạn sẽ không bị tính phí cho đến khi kỳ dùng thử miễn phí 1 tháng kết thúc. Các phương thức thanh toán được chấp nhận bao gồm thẻ tín dụng hoặc thẻ ghi nợ, PayPal và điện thoại di động (nếu có).
- Nhập thông tin thanh toán của bạn và nhấn nút Lưu.
- Nhấn nút Bắt Đầu Dùng Thử, Trả Tiền Sau.
![Xác nhận thanh toán thử nghiệm miễn phí của Microsoft 365]()
- Microsoft sẽ xác nhận phương thức thanh toán của bạn là hợp lệ. Khi quá trình kiểm tra nhanh này hoàn tất, nhấn vào nút Tiếp Tục.
- Nhấn vào nút Tải về Ứng Dụng Desktop, và bạn sẽ được chuyển hướng đến bảng điều khiển người dùng của bạn.
![Tải xuống Ứng dụng Desktop]()
- Nhấn vào nút Cài Đặt Office để bắt đầu quá trình tải xuống.
![Cài đặt Office]()
- Chọn ngôn ngữ ưa thích cho giao diện PowerPoint và phiên bản bạn muốn cài đặt. Nếu bạn không có sở thích, nên để mặc định để bạn nhận được phiên bản mới nhất.
![Chọn Ngôn ngữ và Phiên bản Office]()
- Khi cửa sổ Trình Duyệt Tệp mở ra, chọn thư mục đích và nhấn nút Lưu.
- Khi tải xuống hoàn tất, mở tệp và Microsoft sẽ tự động cài đặt toàn bộ bộ sưu tập ứng dụng Microsoft 365 lên máy tính của bạn.
Tổng Quan về PowerPoint
Từ khi ra mắt lần đầu vào năm 1987, PowerPoint đã trở thành phần mềm ưa thích cho các bài thuyết trình cá nhân và doanh nghiệp. Giao diện kéo và thả tinh tế cho phép người dùng tạo bài thuyết trình phù hợp với nhu cầu của họ thay vì phải làm việc trong một khung việc được xác định sẵn.
Với phiên bản PowerPoint mới nhất, Microsoft tiếp tục thêm và nâng cấp tính năng của nó. Khi bạn đăng ký gói dịch vụ, bạn cũng nhận được 1 TB lưu trữ đám mây OneDrive. Điều này làm cho việc chia sẻ bài thuyết trình của bạn trở nên dễ dàng hơn với người khác.
PowerPoint mang lại sự tiện lợi cho việc cho phép nhiều cá nhân cùng làm việc trên cùng một bài thuyết trình, giúp đơn giản hóa các dự án nhóm. Bạn có thể dễ dàng thiết lập cấp độ cho phép cho từng tệp, cho phép người khác xem, chỉnh sửa hoặc đóng góp ý kiến trong bài thuyết trình. Hơn nữa, tính năng đồng tác giả của PowerPoint cho phép nhiều người dùng cùng làm việc trên cùng một bài thuyết trình cùng một lúc.
Các Tính Năng của PowerPoint
Trong bộ sản phẩm Microsoft 365, PowerPoint nổi bật là một chương trình đa dụng cực kỳ linh hoạt. Ứng dụng của nó bao gồm một loạt các nhóm người dùng khác nhau, từ trẻ em tạo bài trình chiếu hình ảnh cho bạn bè đến sinh viên chuẩn bị bài thuyết trình cho bài tập lớn và các nhân viên kinh doanh giới thiệu ưu điểm của sản phẩm của họ. Bất kể mục đích sử dụng, PowerPoint cung cấp một loạt các thiết kế mẫu, bảng màu, hiệu ứng và chuyển đổi phù hợp để thống nhất bài thuyết trình một cách mượt mà.
Lựa Chọn Lớn Các Mẫu để Tùy Chỉnh Thiết Kế Dễ Dàng
Bạn có thể lựa chọn từ nhiều chủ đề và mẫu thiết kế sẵn có để tạo nhanh chóng và dễ dàng diện mạo phù hợp cho bài thuyết trình của bạn. Chủ đề bao gồm sự kết hợp của màu sắc, font chữ và hiệu ứng được áp dụng cho tất cả các slide trong bài thuyết trình.
Điều này có thể tiết kiệm thời gian và đảm bảo một thiết kế nhất quán trong toàn bộ bài thuyết trình. Người dùng cũng có thể tùy chỉnh các chủ đề theo ý thích bằng cách chỉnh sửa riêng biệt màu sắc, font chữ và hiệu ứng.
Thu hút Khán Giả bằng Các Phần Tử Văn Bản và Truyền Thông Tích Hợp
Tùy chỉnh diện mạo của văn bản với các tùy chọn kiểu chữ toàn diện. Điều này bao gồm hàng trăm font chữ, nhiều tùy chọn kiểu và toàn bộ phạm vi màu sắc. Khi bạn thêm một hộp văn bản vào slide, nó có thể được điều chỉnh kích thước, di chuyển và xoay, mang lại cho nó diện mạo và phong cách mà bạn mong muốn.

Khi bạn bao gồm hình ảnh, video và các phương tiện khác trong một slide, nó trở thành một công cụ linh hoạt giúp tạo ra các bài thuyết trình hấp dẫn. Bạn có thể tải lên các tệp phương tiện từ thiết bị cục bộ của bạn, tài khoản OneDrive hoặc nguồn trực tuyến. Ngoài ra, ứng dụng cho phép người dùng chỉnh sửa trực tiếp hình ảnh và video ngay trên slide.
Thêm Phong Cách Cá Nhân với Hiệu Ứng Động và Chuyển Đổi Linh Hoạt
Có một loạt lựa chọn hiệu ứng động và chuyển đổi mà bạn có thể sử dụng để làm cho các slide trở nên sống động và tạo sự tương tác. Hiệu ứng động có thể được sử dụng để thu hút sự chú ý vào các yếu tố cụ thể trên slide, như hình ảnh hoặc văn bản. Bạn không cần có kinh nghiệm về hoạt hình để sử dụng tính năng này. Điều này dễ dàng như việc nhấp vào yếu tố bạn muốn làm động và chọn kiểu hiệu ứng. Nếu bạn muốn tạo hiệu ứng động cho nhiều yếu tố trên một slide, bạn có thể thiết lập thứ tự của các hiệu ứng để không làm cho mọi thứ kích hoạt cùng một lúc.

Chuyển đổi có thể được sử dụng để di chuyển mượt mà giữa các slide, tạo thêm sự chuyên nghiệp cho bài thuyết trình. Bạn có thể tùy chỉnh thời gian hoàn thành cho mỗi chuyển đổi, thiết lập một kiểu chuyển đổi cho toàn bộ bài thuyết trình hoặc chọn một kiểu khác nhau cho từng slide.
Đơn giản hóa thông tin phức tạp với SmartArt
SmartArt là một tính năng cho phép người dùng tạo ra biểu đồ và yếu tố hình ảnh một cách dễ dàng. Tính năng này giúp đơn giản hóa thông tin phức tạp, làm cho nó trở nên dễ hiểu hơn đối với độc giả của chúng tôi. Bằng cách sử dụng biểu đồ SmartArt, người dùng có thể hiệu quả minh họa các mối quan hệ, quy trình, hệ thống phân cấp và nhiều khái niệm khác.

Bạn có thể lựa chọn từ một loạt các biểu đồ SmartArt được thiết kế sẵn hoặc tạo riêng của bạn bằng cách sử dụng tùy chọn đồ họa SmartArt.
Công cụ Trình bày Xuất sắc
Nếu bạn đang sử dụng PowerPoint như một phương tiện trực quan trong bài giảng, diễn thuyết hoặc thuyết trình, nó đi kèm với một số tính năng và gợi ý xuất sắc:
- Ghi chú: Thêm ghi chú chỉ bạn thấy để đảm bảo bạn không quên những gì bạn đã dự định nói.
- Đặt thời gian cho các slide: Bạn có thể tự động hóa các slide, để chúng thay đổi theo khoảng thời gian cụ thể.
- Truy cập từ xa: Bằng cách sử dụng điện thoại thông minh của bạn, bạn có thể thay đổi các slide mà không cần phải đến máy tính và click chuột.
- Tương thích với tất cả các công cụ Microsoft 365: Tích hợp tài liệu Word, bảng tính Excel, biểu đồ và sơ đồ dòng từ Visio mà không cần chuyển đổi tệp hoặc tải xuống bất kỳ plugin đặc biệt nào.
Chia sẻ bài thuyết trình của bạn ở bất kỳ nơi nào và trên bất kỳ thiết bị nào
PowerPoint có các tùy chọn định dạng khác nhau cho việc xuất bản bài thuyết trình bao gồm PDF, video và HTML. Điều này giúp dễ dàng chia sẻ bài thuyết trình với người khác và đảm bảo rằng họ có thể xem trên bất kỳ thiết bị nào. Một tùy chọn khác là xuất bài thuyết trình dưới dạng bộ sưu tập hình ảnh, chẳng hạn như JPEG hoặc PNG. Điều này cho phép người dùng chia sẻ bài thuyết trình của họ dưới dạng dễ dàng chia sẻ trên mạng xã hội hoặc qua email.
PowerPoint Web có tốt không?
Microsoft có một phiên bản miễn phí giới hạn của PowerPoint thông qua trang web của họ. Tuy nhiên, phiên bản miễn phí không tốt bằng phiên bản cao cấp vì một số lý do sau đây:
- Thiếu một số chủ đề và mẫu: Mặc dù bạn vẫn có thể sử dụng chủ đề và mẫu để tạo một bài thuyết trình đẹp, nhưng tùy chọn của bạn bị hạn chế so với các phiên bản trên máy tính để bàn.
- Ít hiệu ứng và chuyển động hơn: Bạn sẽ phải quay lại với các tùy chọn hiệu ứng và chuyển động cơ bản.
- Hạn chế khả năng tương thích với tệp: PowerPoint trực tuyến có thể không thể mở hoặc lưu các loại tệp cụ thể, chẳng hạn như các phiên bản cũ của PowerPoint hoặc một số định dạng tệp của bên thứ ba.
- Yêu cầu kết nối internet: Bạn phải trực tuyến để chỉnh sửa hoặc xem bài thuyết trình của mình.
Tính tương thích của PowerPoint
PowerPoint tương thích với Windows (7 trở lên), Mac (Sierra 10.12 trở lên), Android và iOS. Mặc dù nó có thể chạy trên các hệ điều hành cũ hơn, nhưng có khả năng gây ra sự cố cho máy tính. Không có phiên bản PowerPoint nào tương thích với Linux.
Ứng dụng di động
Ứng dụng di động PowerPoint là một ứng dụng độc lập được bao gồm trong gói đăng ký của bạn. Ứng dụng dễ sử dụng trên màn hình nhỏ và thân thiện với màn hình cảm ứng. Nó mang lại sự linh hoạt để bạn có thể mang theo bài thuyết trình của mình và dễ dàng tích hợp máy ảnh và micro điện thoại khi tạo bài thuyết trình. Hầu hết các tính năng tiêu chuẩn đều có sẵn qua ứng dụng di động, nhưng có một số mẫu, chủ đề và hiệu ứng bạn chỉ thấy trên ứng dụng trên máy tính để bàn.
Yêu cầu tối thiểu của Hệ thống
Bạn phải đảm bảo rằng hệ điều hành của bạn đáp ứng các yêu cầu tối thiểu của hệ thống để chạy PowerPoint. Nếu bạn không có cấu hình đúng, điều này có thể gây ra sự cố cho chương trình hoặc máy tính của bạn.
Windows
| Hệ điều hành | Windows 7, 8.1, 10 và 11. Windows Server 2016 và 2019 |
| Bộ xử lý | 2 nhân 1.6 GHz hoặc nhanh hơn |
| Bộ nhớ | Hệ thống 64 bit: 4 GB | Hệ thống 32 bit: 2 GB |
| Dung lượng ổ cứng | 4 GB |
| Màn hình | Độ phân giải màn hình 1280 x 768 |
| Đồ họa | DirectX 9 hoặc mới hơn |
Mac
| Hệ điều hành | MacOS 10.12 Sierra và cao hơn |
| Bộ xử lý | Bộ xử lý Intel |
| Bộ nhớ | 4 GB RAM |
| Dung lượng ổ cứng | 10 GB |
| Màn hình | Độ phân giải màn hình 1280 x 800 |
| Đồ họa | Không cần card đồ họa |
Ứng dụng di động
| Android | Android 7.0 và cao hơn |
| iOS | iOS 13 và cao hơn |
Trình duyệt
Để có hiệu suất tốt nhất, nên sử dụng phiên bản mới nhất của Chrome, Firefox, Edge hoặc Safari.
Cách Gỡ cài đặt PowerPoint trên Windows
Nếu PowerPoint không phải là chương trình phù hợp cho bạn hoặc nếu bạn đã hoàn thành việc tạo bài thuyết trình mà bạn cần, bạn có thể dễ dàng gỡ cài đặt phần mềm này khỏi máy tính của bạn trong vài bước đơn giản.
- Gõ “Thêm hoặc Gỡ bỏ chương trình” vào thanh tìm kiếm của Windows.
- Di chuyển xuống dòng “Microsoft 365” và nhấp vào “Gỡ cài đặt”.
![Gỡ cài đặt Microsoft 365]()
- Xác nhận rằng bạn muốn gỡ cài đặt “Microsoft 365” (có PowerPoint trong đó), và trình hướng dẫn gỡ cài đặt sẽ loại bỏ nó khỏi máy tính của bạn một cách an toàn.
Mặc dù điều này sẽ gỡ cài đặt PowerPoint và Microsoft 365 khỏi máy tính của bạn, nhưng nó sẽ không hủy bỏ tài khoản của bạn. Nếu bạn đã lưu các bài thuyết trình vào lưu trữ đám mây OneDrive của bạn, bạn vẫn có thể truy cập chúng.
Ứng dụng Microsoft 365 Bổ sung
Microsoft 365 đi kèm với một bộ sưu tập lớn các ứng dụng quan trọng dành cho máy tính và thiết bị di động. Dưới đây là một số ứng dụng bạn sẽ nhận được mà không phải trả thêm phí:
- Word: Công cụ xử lý văn bản cuối cùng đã nâng cấp với phiên bản mới nhất của Microsoft 365. Cải thiện tài liệu dựa trên văn bản của bạn với các công cụ chỉnh sửa cải tiến, tùy chọn định dạng tốt và một loạt các font chữ.
- Excel: Đó là ứng dụng bảng tính phổ biến nhất trên thế giới và là một công cụ cần phải có cho bất kỳ ai muốn sắp xếp dữ liệu của họ. Từ bảng tính đơn giản có thể tính toán doanh số bán hàng hoặc liệt kê các mặt hàng theo thứ tự bảng chữ cái đến các công thức toán học nâng cao, bảng điều chỉnh và khả năng tương thích với phần mềm SQL, Excel có thể giúp bạn tiết kiệm thời gian và tiền bạc khi sử dụng đúng cách.
Câu hỏi thường gặp
PowerPoint có miễn phí không?
Việc tải xuống PowerPoint có an toàn không?
Làm thế nào để hủy đăng ký PowerPoint của tôi?