Tải miễn phí Windows 11 - Phiên bản mới nhất năm 2024
Sau khi phát hành Windows 10 vào năm 2015, Microsoft đã thông báo rằng đây là phiên bản cuối cùng của hệ điều hành phổ biến này. Vâng, thời thế thay đổi, và cho dù đó là do tiến bộ kỹ thuật hay cạnh tranh từ Chrome OS, thì Microsoft cũng đã phát hành Windows 11 vào đầu tháng 10 này. Thiết kế của Windows 11 sẽ trông rất quen thuộc với những ai đã từng sử dụng Chromebook, vì dường như Chromebook đã có tác động đáng kể đến đội ngũ phát triển.
Nhưng đừng để bị thiết kế đánh lừa, Windows 11 vận hành và hoạt động giống như Windows 10. Cải tiến lớn là về tính năng và khả năng tương thích với các ứng dụng Android, truy cập nhanh vào Microsoft Teams, cải thiện khả năng chơi game, tích hợp XBOX, v.v.
Ngoài ra, còn có một số nâng cấp đồ hoạ đối với giao diện sẽ giúp bạn sử dụng thoải mái hơn. Các nâng cấp này bao gồm: sử dụng góc bo tròn thay vì cạnh sắc nét, các biểu tượng được cập nhật và menu cài đặt đẹp hơn.
Hãy thực hiện theo hướng dẫn bên dưới, tôi sẽ chỉ cho bạn cách tải bản nâng cấp Windows 11 miễn phí.
Cách tải bản nâng cấp Windows 11 miễn phí cho PC
Mới đây Microsoft đã phát hành Windows 11 dưới dạng phiên bản nâng cấp miễn phí cho tất cả những ai đang sử dụng Windows 10. Nếu bạn vẫn đang sử dụng Windows phiên bản cũ hơn, trước tiên bạn phải nâng cấp lên Windows 10 rồi sau đó bạn sẽ đủ điều kiện để nâng cấp lên Windows 11. Có hai cách tải Windows 11.
- Nâng cấp thông qua hệ điều hành Windows 10 hiện tại của bạn: Mở Start Menu và nhấp vào nút Cài đặt (Settings). Mở phần Cập nhật và Bảo mật (Update & Security) và bạn sẽ thấy tùy chọn nâng cấp Windows. Bấm vào nút Tải xuống và Cài đặt (Download and Install) và quá trình cài đặt sẽ tự động bắt đầu.
![Download and install Windows 11]()
- Tải xuống tệp exe: Nếu bạn không có tùy chọn nâng cấp trực tiếp qua Windows, hãy bấm vào nút Tải xuống (Download) tại thanh bên. Thao tác này sẽ mở ra trang tải xuống chính thức của Windows. Bấm vào nút Tải xuống ngay (Download Now) và tệp sẽ được tải xuống máy tính của bạn.
![Download Now Windows 11]() Trước khi cài đặt bản nâng cấp, Windows sẽ thực hiện kiểm tra chẩn đoán nhanh trên máy tính của bạn để đảm bảo máy tính tương thích với các yêu cầu. Nếu máy tính của bạn không thể nâng cấp, quá trình cài đặt sẽ kết thúc và bạn có thể tiếp tục sử dụng Windows 10. Nếu máy tính của bạn tương thích, hãy làm theo hướng dẫn trên màn hình và bản nâng cấp sẽ được cài đặt.
Trước khi cài đặt bản nâng cấp, Windows sẽ thực hiện kiểm tra chẩn đoán nhanh trên máy tính của bạn để đảm bảo máy tính tương thích với các yêu cầu. Nếu máy tính của bạn không thể nâng cấp, quá trình cài đặt sẽ kết thúc và bạn có thể tiếp tục sử dụng Windows 10. Nếu máy tính của bạn tương thích, hãy làm theo hướng dẫn trên màn hình và bản nâng cấp sẽ được cài đặt.
Windows 11 là một tệp lớn và có thể mất vài giờ để cài đặt lên máy tính của bạn. Do vậy, đừng khởi động quá trình cài đặt khi bạn đang cần sử dụng máy tính, mà hãy tiến hành qua đêm hoặc khi bạn rời khỏi văn phòng.
Yêu cầu kỹ thuật đối với Windows 11
Không phải máy tính nào cũng có thể xử lý được quá trình nâng cấp Windows. Tôi rất thích vì Microsoft có công cụ Kiểm tra sức khỏe PC (PC Health Check), bạn có thể tải xuống công cụ này tại cùng trang web mà bạn tải tệp exe.
Công cụ này quét máy tính của bạn và cho biết liệu máy tính của bạn có đủ tài nguyên để xử lý Windows 11 hay không.

Thông số kỹ thuật yêu cầu không quá khắt khe và hầu hết các máy tính dưới ba năm tuổi sẽ không gặp vấn đề gì với quá trình nâng cấp. Máy tính của bạn cần:
- CPU: Ít nhất 1 GHz
- RAM: 4 GB
- Ổ cứng: 64 GB
- Trusted Platform Module (TPM): 2,0
- Phần mềm cơ sở: Phải hỗ trợ Secure Boot, UEFI
Những điểm mới trong Windows 11
Điều đầu tiên khiến tôi ngạc nhiên khi bắt đầu sử dụng Windows 11 là menu Start và các biểu tượng chương trình đã bị dịch chuyển khỏi góc bên trái, vị trí mà chúng vẫn luôn nằm ở đó.
Giờ đây, chúng được hiển thị ngay chính giữa thanh menu ở phía dưới màn hình. Tôi không nghĩ rằng thay đổi này ảnh hưởng đến khả năng sử dụng hay tăng hiệu suất. Đây có vẻ như là tuyên bố rõ ràng của Microsoft rằng chúng tôi đang bước vào một kỷ nguyên mới. Nếu bạn không thích vị trí này, bạn có thể vào phần cài đặt và chỉnh nó sang bên trái.

Khi bạn nhấp vào logo Windows, menu sẽ mở ra với một giao diện mới giúp bạn dễ dàng tìm ứng dụng và chương trình mình yêu thích. Bạn cũng sẽ nhìn thấy các tài liệu, tệp đã mở gần đây và ứng dụng được đề xuất. Để xem tất cả ứng dụng, hãy nhấp vào liên kết Tất cả ứng dụng (All Apps) ở góc trên cùng bên phải.

Thiết kế của phần Thông báo và Cài đặt nhanh đã được cập nhật
Đây là một chi tiết cập nhật chắc chắn sẽ có nhiều đánh giá trái chiều. Mọi người đã quen với Trung tâm Thông báo (Action Center) của Windows 10. Tại đây, mỗi biểu tượng bạn nhấp vào sẽ mở ra một cửa sổ chỉ có các cài đặt dành cho chức năng đó, khác với bản cập nhật này. Vấn đề là thay vì mỗi chức năng có một cửa sổ khác nhau, thì ở đây tất cả các chức năng được nhóm lại với nhau. Ví dụ: nếu bạn nhấp vào nút Wi-Fi, bạn sẽ nhìn thấy tất cả các mạng có thể sử dụng và nếu nhấp vào biểu tượng Âm lượng, bạn có thể điều chỉnh các mức âm lượng cho máy tính của mình. Với Windows 11, mọi thứ được chia thành hai bảng.
Các biểu tượng mặc định trên khay là Wi-Fi, Pin và Loa. Khi bạn nhấp vào một trong số những biểu tượng này, menu Cài đặt nhanh sẽ mở ra.
Tại đây, bạn có thể chọn mạng Wi-Fi, thiết lập Chế độ trên máy bay cho máy tính, bật trình tiết kiệm pin, điều chỉnh âm lượng, độ sáng màn hình và bật tính năng Không làm phiền (Focus Assist). Bạn có thể thêm các biểu tượng khác nhau vào phần này, chẳng hạn như tính năng Kết nối (Connect) khi sử dụng màn hình rời, Bố cục bàn phím và ngôn ngữ, cho phép tìm thấy thiết bị, chế độ bảo vệ mắt (Night Light), trình chiếu màn hình và bật tính năng chia sẻ. Biểu tượng hình Bút chì cho phép bạn tùy chỉnh nút nào được hiển thị, gồm các lựa chọn: Kết nối (cho màn hình rời và âm thanh), Bố cục bàn phím, Chia sẻ gần (giống như AirDrop dành cho PC), Chế độ bảo vệ mắt và Trình chiếu.

Nếu bạn nhấp vào nút Đồng hồ, Ngày và Giờ, một bảng điều khiển sẽ mở ra, trong đó có lịch, thông báo, dòng thời gian hoạt động của bạn, v.v.
Khả năng tương thích của tiện ích con (Widget) được cải thiện
Mặc dù widget lần đầu tiên được giới thiệu ở phiên bản Windows 7, nhưng chúng đã nhanh chóng bị gỡ bỏ – cho đến tận bây giờ. Sau khi nhận thấy widget được phổ biến trên thiết bị di động và máy Mac, Windows 11 đã khôi phục chúng, thậm chí còn thêm một biểu tượng mặc định trên thanh menu để truy cập nhanh. Tiện ích con (widget) là một phần của ứng dụng, luôn luôn mở trên màn hình của bạn hay trong trường hợp này là được lưu trữ trong phần Widget. Nó giúp bạn dễ dàng truy cập ứng dụng và xem thông tin quan trọng mà không cần phải mở ứng dụng. Một số ví dụ phổ biến như: các widget về thể thao giúp hiển thị điểm số của các đội tuyển bạn yêu thích, danh sách việc cần làm, thời tiết, lịch, thông báo, v.v. Nếu bạn dùng Microsoft Family Safety để theo dõi thời gian sử dụng Internet của con mình, bạn có thể quan sát tổng quan hoạt động trực tuyến của chúng thông qua tiện ích này.

Mặc dù Widget đi kèm với một số tiện ích con cho các chương trình Microsoft mặc định, như lịch Outlook, OneDrive và nguồn cấp tin tức, nhưng bạn vẫn có thể tùy chỉnh các widget và câu chuyện mà mình muốn xem cũng như thêm tiện ích con của bên thứ ba.
Cải thiện năng suất nhờ Bố cục và nâng cấp Tính năng đa nhiệm
Một trong những tính năng thú vị của Windows là khả năng sắp xếp các cửa sổ ứng dụng trên màn hình của bạn. Với Windows 10, nếu bạn kéo một cửa sổ sang hết bên phải hoặc bên trái, cửa sổ đó sẽ chiếm một nửa màn hình và bạn có thể tạo chế độ xem chia đôi màn hình. Điều này thật tuyệt nếu bạn đang làm việc với hai trang cùng một lúc. Giờ đây, khi nâng cấp lên Windows 11, bạn có nhiều quyền kiểm soát hơn trong việc sắp xếp các trang web và ứng dụng đang mở thông qua tùy chọn Bố cục Snap. Di chuột qua nút “Phóng to cửa sổ (Maximize Window)” ở góc trên cùng của cửa sổ và một danh sách bố cục sẽ hiện ra. Bạn có thể chọn loại bố cục mình muốn, bất kể là màn hình chia đôi hay mở bốn cửa sổ riêng biệt cùng một lúc. Windows sẽ tính toán kích thước màn hình của bạn, hiển thị các phương án bố cục khác nhau để bạn lựa chọn.

Tôi rất thích những thay đổi mà Windows đã thực hiện đối với tính năng màn hình ảo. Đây là công cụ tuyệt vời để tách biệt công việc với hoạt động sử dụng cá nhân hoặc giữa cha mẹ với con cái để bạn có thể giữ một chút riêng tư. Bạn có thể mở nhiều màn hình cùng một lúc và giờ đây Windows 11 cho phép bạn cài đặt hình nền khác nhau cho mỗi màn hình, giúp bạn dễ dàng phân biệt. Để lướt qua các màn hình khác nhau, bạn có thể nhấp vào biểu tượng Desktop trên thanh tác vụ hoặc sử dụng tổ hợp phím TAB + Windows. Nếu đang sử dụng máy tính có màn hình cảm ứng, bạn có thể sử dụng thao tác vuốt bằng bốn ngón tay để chuyển giữa các màn hình.
Tích hợp tốt hơn với Microsoft Teams
Nhờ vào đại dịch Covid-19, Microsoft Teams ngày càng trở nên phổ biến hơn, số lượng người dùng tăng lên gấp bảy lần. Vì lý do này, Windows đã thêm ứng dụng trò chuyện và hội nghị video của mình vào chính giữa thanh tác vụ. Khi nhấp vào biểu tượng Teams lần đầu tiên, bạn cần đăng nhập và cho phép Microsoft truy cập tài khoản và danh bạ của mình. Tiếp theo, bạn sẽ thấy danh sách liên hệ của mình và có thể trò chuyện hoặc mời ai đó tham gia cuộc gọi video chỉ với một cú nhấp chuột. Nếu người liên hệ của bạn không sử dụng Teams, họ sẽ nhận được lời mời tham gia miễn phí. Bạn cũng có thể thêm các tiện ích con (widget) của Teams vào phần Widget và liên kết nhanh để truy cập vào các ứng dụng và chương trình khác của Teams.
Trải nghiệm chơi game hoàn toàn mới
Microsoft đang tìm cách giành chiến thắng trong cuộc chiến về mảng game và Windows 11 đã rất hữu ích trong việc giúp họ đạt được mục tiêu này. Đội ngũ phát triển đã thêm hai thành phần về game mà các game thủ chắc chắn sẽ thích:
- Tuyển tập trò chơi được cải thiện
Với bản cập nhật này, Microsoft đã đưa vào ứng dụng XBOX. Giờ đây, người chơi sử dụng XBOX Game Pass có thể truy cập các trò chơi của mình và chơi trên PC cũng như XBOX. Các trò chơi bao gồm tuyển tập Halo, Marvel’s Avengers, Forza, Sea of Thieves và hàng trăm trò chơi khác. Game thủ cũng có thể truy cập nền tảng trò chơi trực tuyến của Microsoft là XBOX Cloud Gaming. - Công nghệ tốt hơn
Hiệu suất kém, đồ họa xấu và trò chơi tải chậm là các yếu tố làm phá hỏng trải nghiệm chơi game. Windows 11 đã giải quyết những vấn đề này bằng cách bổ sung Auto HDR và DirectStorage. AutoHDR được giới thiệu lần đầu tiên ở máy chơi game Xbox Series X. Tính năng này giúp các trò chơi không có các thuộc tính HDR được cải thiện về ánh sáng, độ sáng và độ tương phản để chúng trông như thể có giao diện HDR, mang lại trải nghiệm chơi game chất lượng cao hơn. DirectStorage là một phần trong Kiến trúc Xbox Velocity. Tính năng này được thiết kế nhằm cho phép trò chơi bỏ qua CPU để bộ nhớ đồ họa có thể tải trực tiếp. Điều này cho phép trò chơi tải nhanh hơn nữa và tránh tình trạng bị chậm rất khó chịu do CPU quá tải.
Windows 11 cũng được bổ sung tính năng Dynamic Refresh, giúp tăng tuổi thọ pin cho máy tính xách tay của bạn bằng cách giảm tốc độ làm tươi cao của màn hình.
Windows 11 cũng tăng cường bảo mật cho hệ điều hành bằng cách yêu cầu người dùng phải có TPM 2.0 và Secure Boot. Những công nghệ này có thể giúp ngăn chặn các cuộc tấn công DDoS và các lỗ hổng bảo mật khi chơi game.
Luôn tập trung khi làm việc
Một trong những tính năng có thể sẽ giúp tôi nhiều nhất là Focus Assist. Tính năng này được tích hợp vào ứng dụng đồng hồ và được thiết kế để tăng năng suất với các cài đặt giúp hoàn thành công việc. Bạn có thể tạo danh sách việc cần làm cùng bộ đếm giờ để giúp bạn tập trung vào công việc hiện tại. Khi hoàn thành một công việc, bạn chỉ cần đánh dấu hoàn thành và tiếp tục công việc của mình. Focus Assist có khả năng tích hợp với Spotify, để bạn có thể cài đặt nhạc hoặc âm thanh nền phù hợp cho từng công việc.
Sắp ra mắt: Khả năng tương thích với Android
Một trong những tính năng thú vị nhất mà Microsoft tiết lộ là Windows 11 sẽ tương thích với hầu hết các ứng dụng Android. Điều này có nghĩa là thay vì phải tải các tệp APK thông qua một chương trình giả lập như Bluestacks, bạn sẽ có thể tải, cài đặt và chạy ứng dụng trực tiếp trên máy tính của mình. Microsoft, Google và Amazon đều đã đồng ý hợp tác cùng nhau để biến điều này thành hiện thực – thay vì tải xuống ứng dụng từ Cửa hàng Google Play, bạn sẽ cần tải chúng xuống từ Amazon Appstore, chạy thông qua Microsoft Windows Store. Mặc dù nghe có vẻ hơi khó hiểu và lằng nhằng, nhưng Giám đốc sản phẩm của Microsoft, Panos Panay, hứa hẹn rằng việc tải và sử dụng các ứng dụng Android sẽ “mượt mà và dễ dàng.”
Câu hỏi thường gặp
Windows 11 có miễn phí không?
Bạn sẽ đủ điều kiện để được nâng cấp miễn phí, miễn là bạn đang sử dụng phiên bản Windows 10 hợp pháp. Hãy xem phần Tải Windows 11 để biết hai cách cài đặt bản nâng cấp.
Tại sao tôi không thể tải được Windows 11?
Có ba lý do có thể khiến bạn không thể tải Windows 11:
- Windows thông báo rằng họ đang dần tung ra bản nâng cấp trong khi tiếp tục cải tiến và điều chỉnh. Vậy nên có thể nơi bạn đang ở vẫn chưa thể tải được.
- Máy tính của bạn không đáp ứng các yêu cầu cần thiết để chạy Windows 11.
- Bạn đang dùng phiên bản Windows 10 trái phép hoặc vi phạm bản quyền và do đó không đủ điều kiện để được nâng cấp miễn phí.
Nếu không thích Windows 11, tôi có thể chuyển về Windows 10 không?
Kể từ thời điểm cài đặt Windows 11, bạn có 10 ngày để quyết định xem mình có muốn quay lại với hệ điều hành Windows 10 hay không. Để cài đặt lại Windows 10, chỉ cần mở menu Start> Settings > Windows Update> Advanced options> Recovery> Previous version of Windows. Nếu bạn không chắc chắn liệu việc nâng cấp này có phải là nước đi phù hợp với mình hay không thì đừng vội vàng – Microsoft thông báo rằng họ sẽ tiếp tục hỗ trợ Windows 10 đến năm 2025.
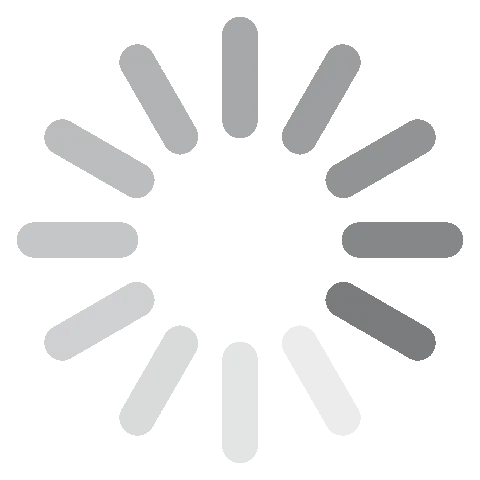



 Trước khi cài đặt bản nâng cấp, Windows sẽ thực hiện kiểm tra chẩn đoán nhanh trên máy tính của bạn để đảm bảo máy tính tương thích với các yêu cầu. Nếu máy tính của bạn không thể nâng cấp, quá trình cài đặt sẽ kết thúc và bạn có thể tiếp tục sử dụng Windows 10. Nếu máy tính của bạn tương thích, hãy làm theo hướng dẫn trên màn hình và bản nâng cấp sẽ được cài đặt.
Trước khi cài đặt bản nâng cấp, Windows sẽ thực hiện kiểm tra chẩn đoán nhanh trên máy tính của bạn để đảm bảo máy tính tương thích với các yêu cầu. Nếu máy tính của bạn không thể nâng cấp, quá trình cài đặt sẽ kết thúc và bạn có thể tiếp tục sử dụng Windows 10. Nếu máy tính của bạn tương thích, hãy làm theo hướng dẫn trên màn hình và bản nâng cấp sẽ được cài đặt.
